1) OBJETIVO
Este manual tem como objetivo instruir o usuário na emissão de NF’e de saída.
2) EMISSÃO NF’e SAÍDA
Acesse o menu Movimentação > Vendas > Saídas de Mercadorias.
1. Informe o ‘Cliente’;
2. Informe o ‘Vendedor’;
3. Selecione o ‘Tipo de Movimento’;
4. Informe a ‘Forma de Pagamento’;
5. Selecione os ‘Produtos da Venda’;
6. Clique em [Parcelas] para gerar as parcelas da Saída;
Observação: os campos devem ser preenchidos conforme o ‘Tipo de Movimento’ e ‘Situação de Saída’.
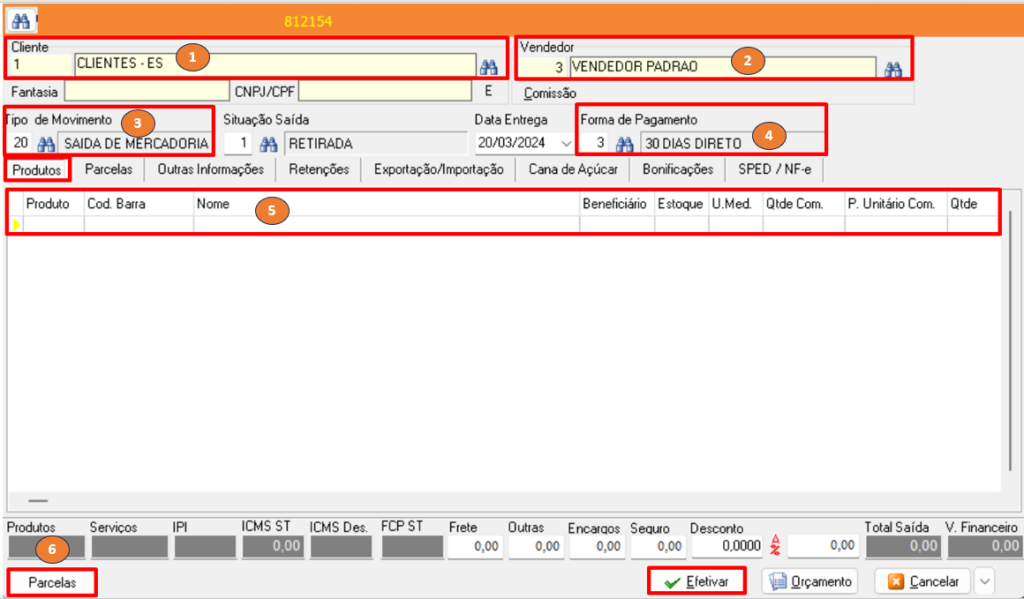
Na aba ‘Parcelas’:
Nesta aba deve ser informado os dados financeiros relacionados à saída que estará disponível na tela de contas a receber.
Confira as datas de vencimento, o valor das parcelas e o tipo de documento associado a cada parcela (como Dinheiro, Boleto, Cartão, Pix, etc.).
Essas informações serão incluídas no arquivo XML e também no DANFE, na guia Fatura.
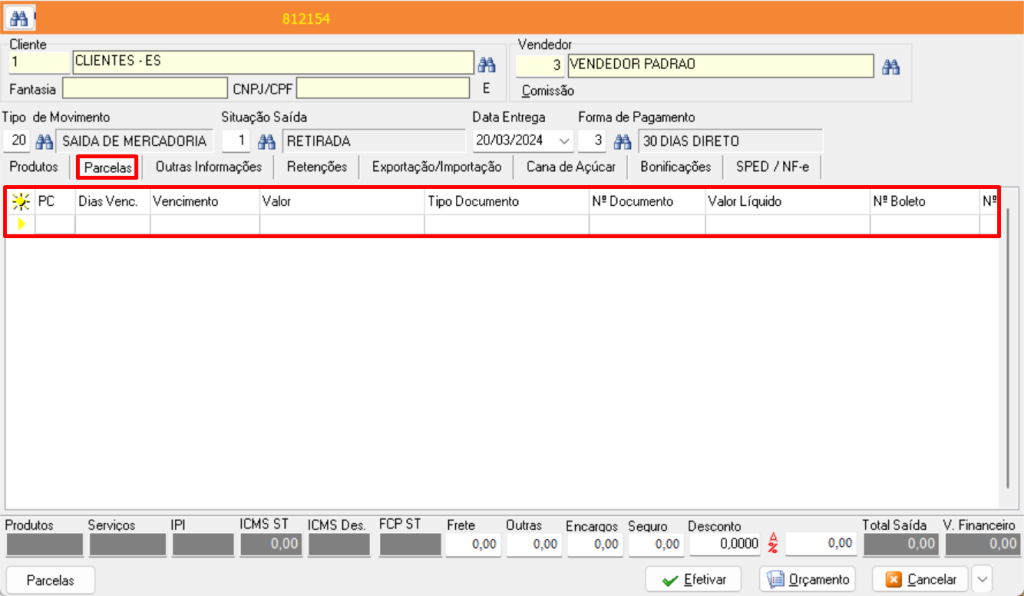
Na aba ‘Outras Informações’:
Nesta aba é definido o Almoxarifado e o local, seja loja ou depósito.
É possível conferir os impostos calculados, como Substituição Tributária (ST), Diferencial de Alíquota (DIFAL), PIS e COFINS, assim como a natureza do movimento, seja de Revenda ou para Consumidor Final.
1. No campo ‘Estoque’ selecione o ‘Local’ de armazenamento da mercadoria.
Observação: este campo já vem preenchido de acordo com o padrão definido no sistema;
2. Marque a flag corresponde a ‘Natureza do Movimento’. Esta opção influência no cálculo dos impostos da nota fiscal.
3. Selecione o ‘Almoxarifado’.
Observação: Por padrão, o sistema utiliza o código 1, mas você pode informar qualquer outro código cadastrado, se necessário.
4. No quadrante ‘Fiscal’ confira os impostos incidentes na nota fiscal.
5. No quadrante ‘Contábil’ informe a ‘Conta Contábil’, ‘Centro de Custo’ e ‘Atividade’ conforme necessidade.
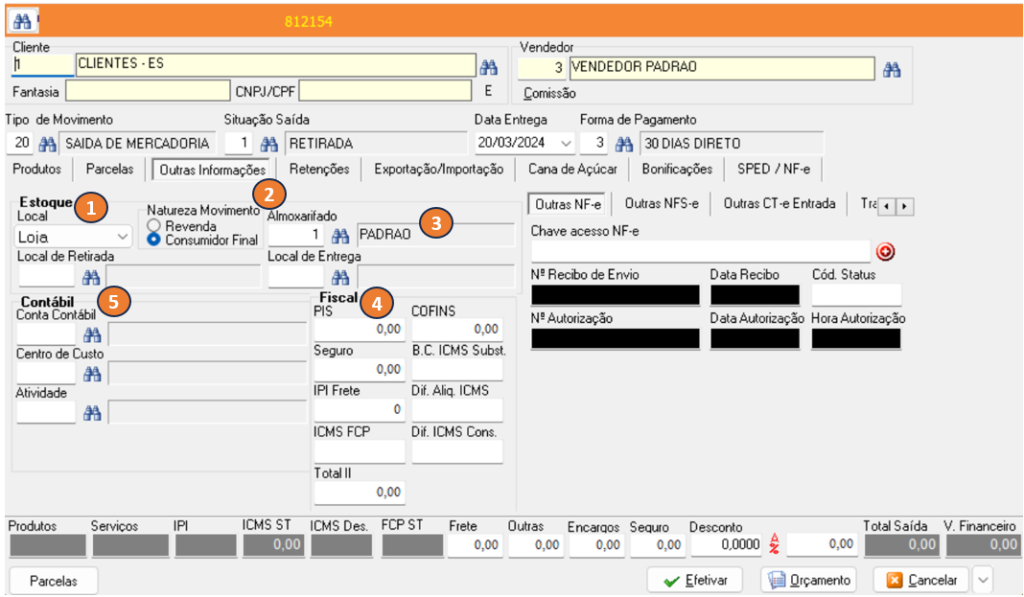
3) EFETIVAR NF’e
Após preenchimento e conferência das informações citadas acima.
Clique em [Efetivar].
O sistema irá emitir a pergunta ‘Efetivar Saída de Merdoria?’;
Clique em [Sim].
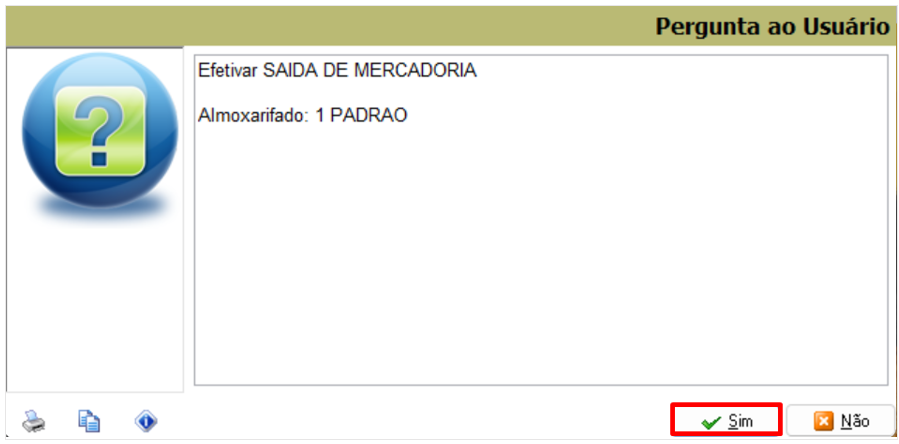
Em seguia nova mensagem será exibida ‘Emitir Nota Fiscal?’;
Clique em [Sim].
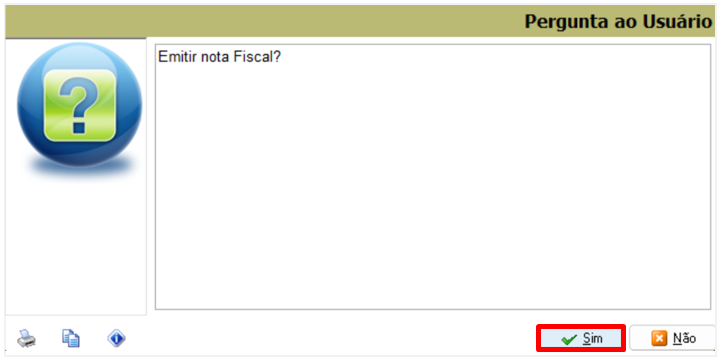
Aba ‘Fiscais’:
Na subaba ‘Transportador’ informe os dados referentes ao transportador se houver.
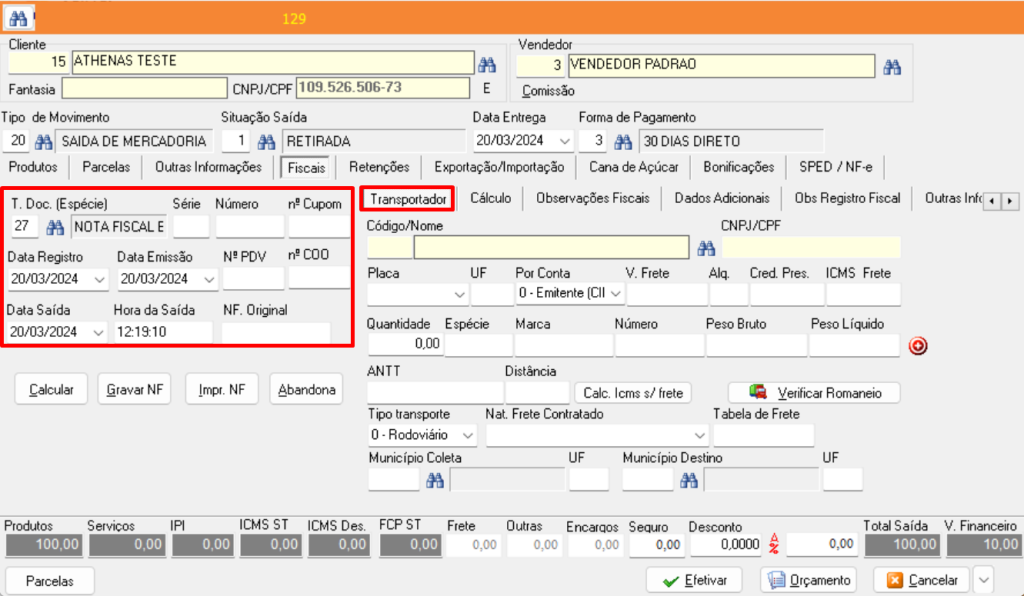
Na subaba ‘Cálculo’ verifique os valores calculados de ICMS, IPI e ISS.
Além disso, confira o total dos impostos na seção de Resumo.

Na subaba ‘Observações Fiscais’ estarão as observações fiscais se houver.
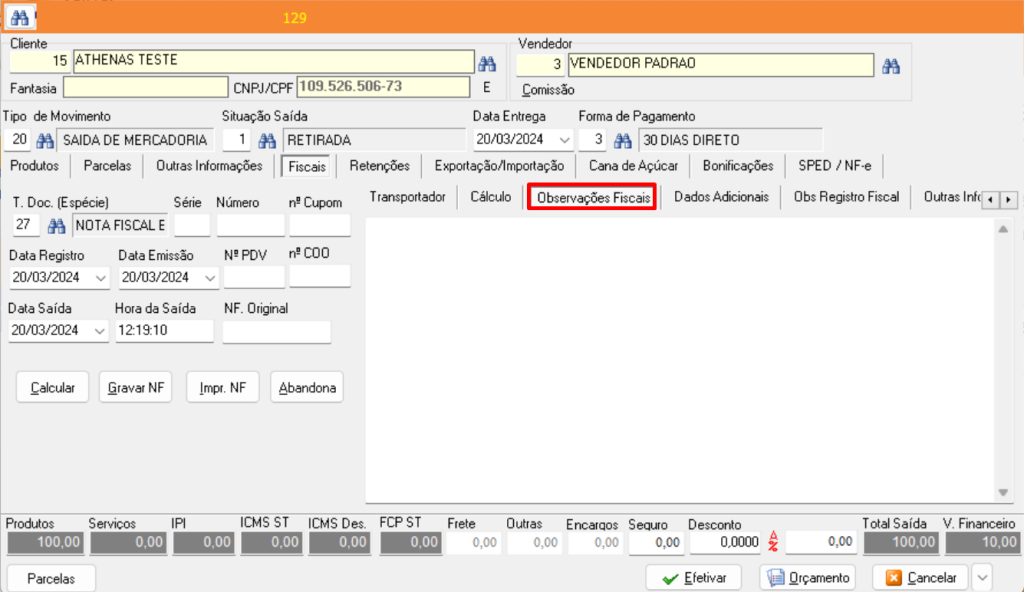
Na subaba ‘Dados Adicionais’ preencha os campos com dados adicionais e informações necessárias para o Fisco.
Observação: Algumas informações são automáticas, como o cálculo do DIFAL no exemplo abaixo.
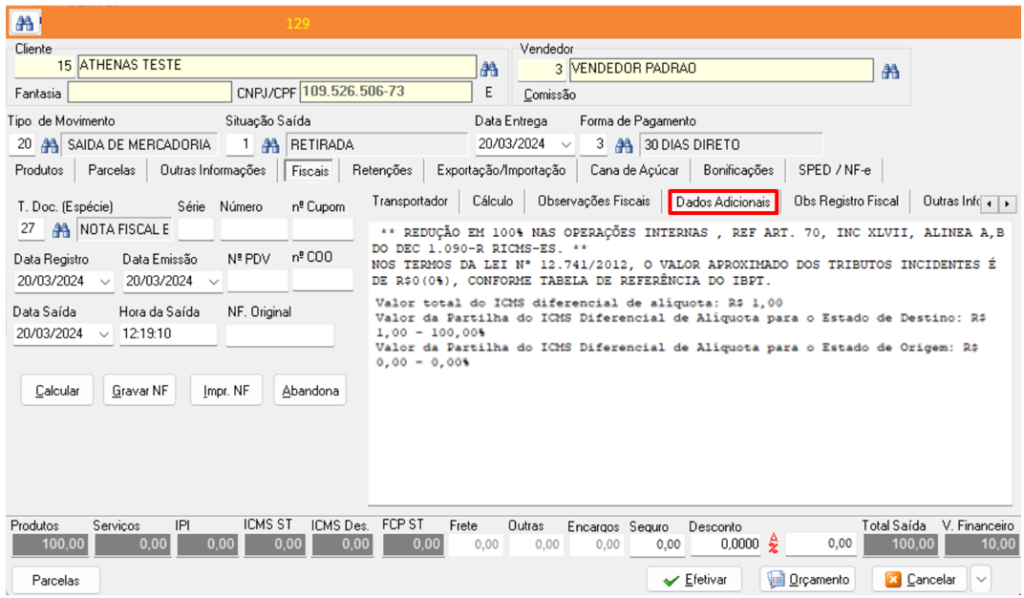
Após efetuar todos os lançamentos, clique em [Gravar NF], o sistema automaticamente fornecerá o número e a série da nota.
Em seguida, o próximo passo é validar a nota no gerenciador de Notas.
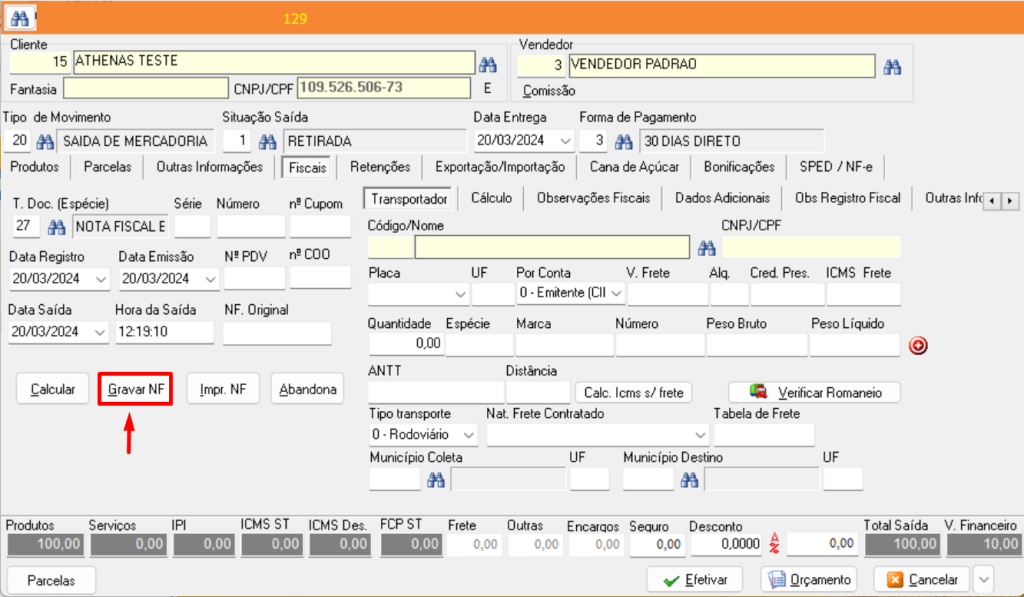
4) CONSULTAR, ALTERAR OU EXCLUIR NF’e
4.1 Consultar NF’e
Acesse o menu Movimentação > Estoque > Consulta Saída ou F4.
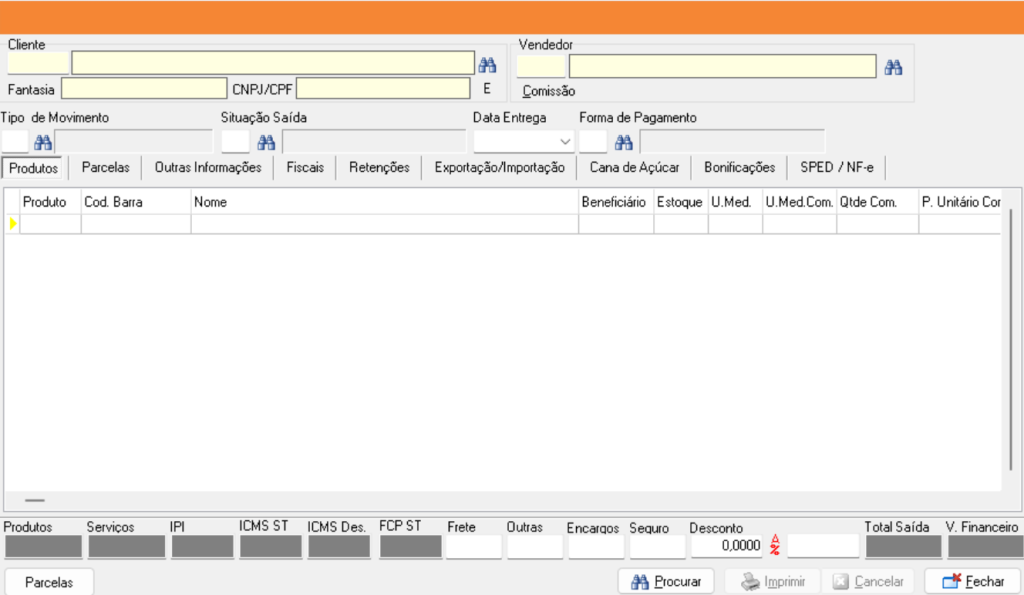
Clique em [Procurar] para localizar a nota fiscal e será exibida na tela os dados da nota fiscal desejada.
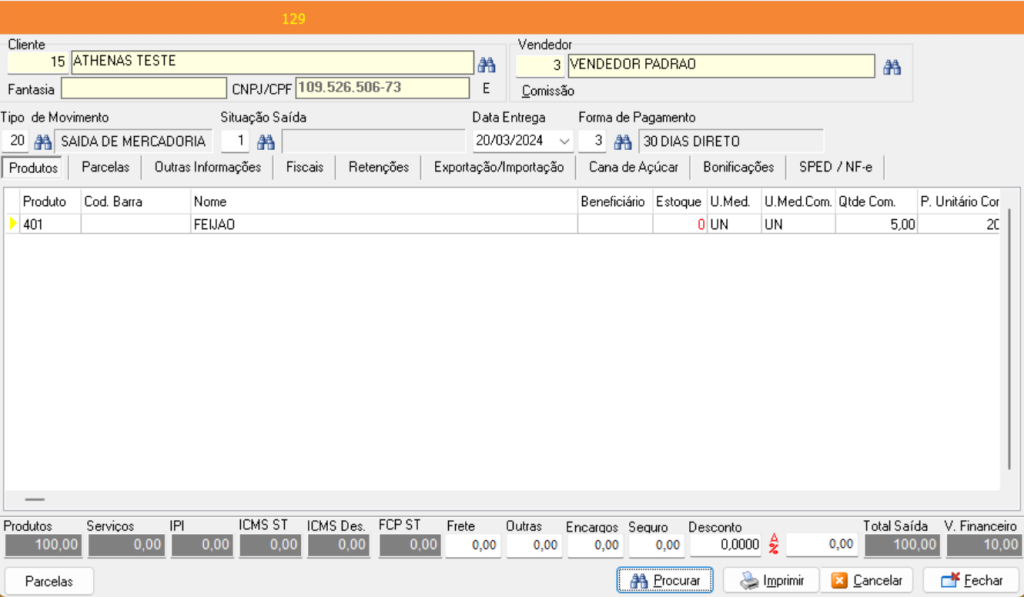
4.2. Alterar NF’e
Acesse o menu Movimentação > Estoque > Consulta Saída.
Para efetuar alterações, existem dois caminhos:
1º) Pressione a tecla F1 para habilitar a alteração em todas as guias, exceto na guia Fiscal, que pode ser alterada sem a necessidade de pressionar F1;
2º) Clique com o botão direito do mouse em Operações > Alterações de Registro > Alterar o Registro.
Para salvar as alterações, pressione F2 ou clique com o botão direito em Operações > Alterações de Registro > Gravar Alterações.
Após salvar a alteração, o sistema perguntará se deseja gerar o registro fiscal. Se clicar em [Sim], ele recalculará os valores da nota.
Se clicar em [Não], manterá os valores como estavam.
4.3. Excluir NF’e
Acesse o menu Movimentação > Estoque > Consulta Saída.
Clique em [Procurar] para localizar a nota fiscal que deseja excluir.
Clique com o botão direito do mouse sobre a tela;
Selecione a opção Operações > Alterações de Registro > Excluir NF.
Em seguida o sistema emitirá a pergunta: ‘Deseja realmente cancelar a saída?’;
Clique em [Sim].
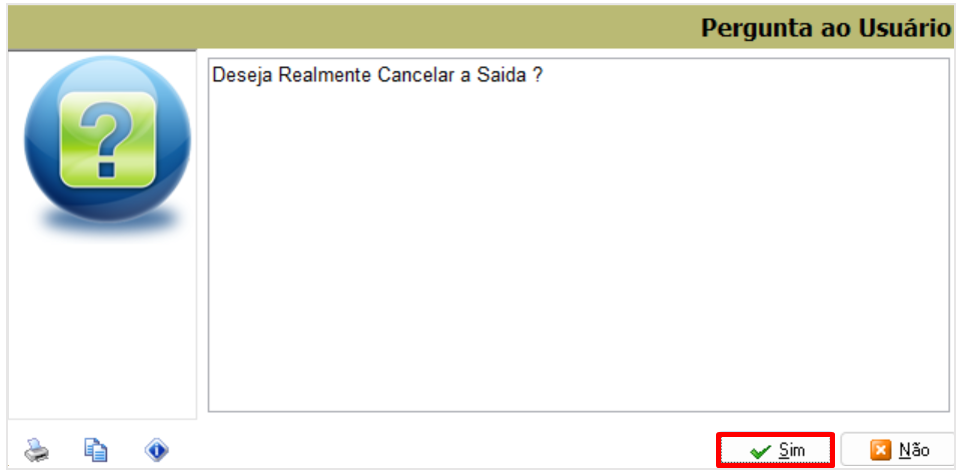
Observações:
- Somente notas não autorizadas pelo SEFAZ podem ser alteradas e excluídas.
- Os procedimentos de consulta, alteração e exclusão são os mesmos para a tela de Entrada. Para acessar a consulta de Entradas, pressione F3 ou clique em Movimentação > Estoque > Consulta Entradas.
5) GERENCIADOR NF’e
O Gerenciador de NF-e é utilizado para autorizar, cancelar, gerar carta de correção e imprimir a nota fiscal.
Acesse o menu Movimentação > Vendas > Gerenciador NF’e.
Selecione o ‘Tipo de Documento’;
Selecione o ‘Período’;
Clique em [Listar].
Após todas as validações clique em [Enviar] para que a NF-e seja enviada a SEFAZ para validação/emissão.
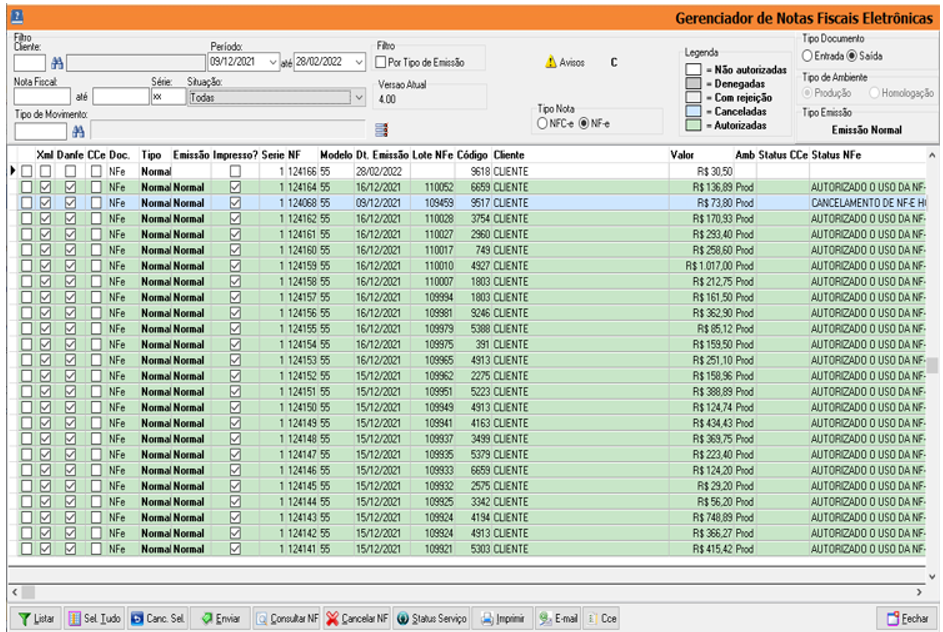
Observações:
Antes de enviar, selecione a nota que deseja transmitir e clique em Imprimir.
Em seguida, escolha a opção Pré-Visualização e clique em Visualizar. Será gerado um DANFE para verificar se a nota a ser transmitida está correta. Se estiver tudo correto, feche a visualização, selecione novamente a nota e clique no botão ENVIAR.
Ao autorizar a nota, ela será exibida na cor verde e a coluna Status NF-e mostrará ‘Autorizada o uso da NF-e’. Caso contrário, haverá uma rejeição e o sistema mostrará a mensagem correspondente.
Para cancelar uma nota já autorizada, ela deve ter no máximo 24 horas após sua autorização. Na tela do gerenciador, clique em LISTAR, encontre a nota desejada, marque-a e clique em Cancelar NF. O sistema solicitará uma justificativa para o cancelamento, que deve conter no mínimo 15 caracteres. Após digitar a justificativa, clique em OK. Se o cancelamento for aceito, a linha ficará azul e a coluna Status NF-e será marcada como ‘Cancelamento de NF-e Homologado’.
Para gerar uma Carta de Correção, localize a nota desejada, marque-a e clique em CC’e. O sistema abrirá uma caixa para digitar a correção, onde é importante usar apenas caracteres de A a Z e números de 0 a 9, sem acentuação ou caracteres especiais. Se a carta de correção for aceita, a linha ficará azul, a coluna Status CC’e exibirá o código 135 e a coluna CC’e será marcada.






