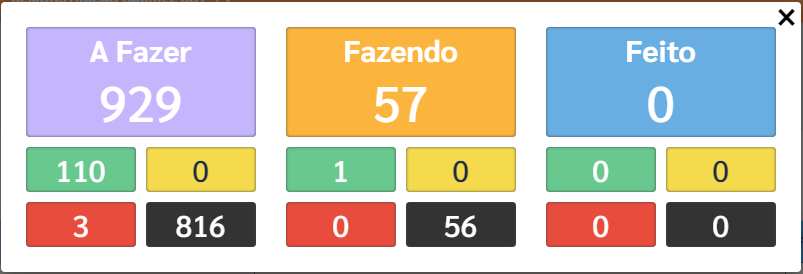1) OBJETIVO
Este manual tem como objetivo instruir o usuário a utilizar as funcionalidades do Kanban.
2) VISUALIZAÇÃO TAREFAS KANBAN
Acesse o Módulo Administrativo > Movimentação > Kanban > Kanban.
Utilize os ‘Filtros’ disponíveis na tela para realizar a busca;
Observação: marcando a flag ‘Meus Processos’ o sistema irá listar somente as tarefas que estarão em nome do usuário logado.
Após seleção clique em [Buscar].
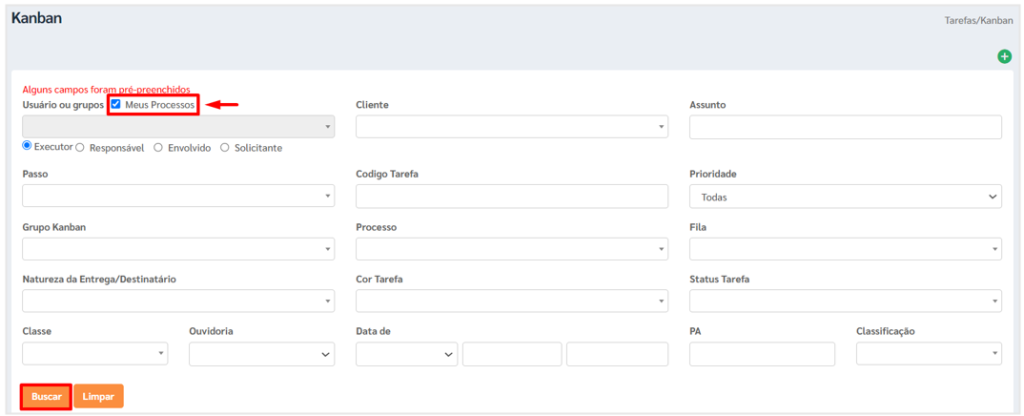
As tarefas poderão ser listadas nas colunas:
À fazer: caso a tarefa ainda não tenha sido iniciada pelo usuário;
Fazendo: quando a tarefa esteja sendo realizada pelo usuário;
Feito: quando a tarefa já tenha sido concluída pelo usuário.
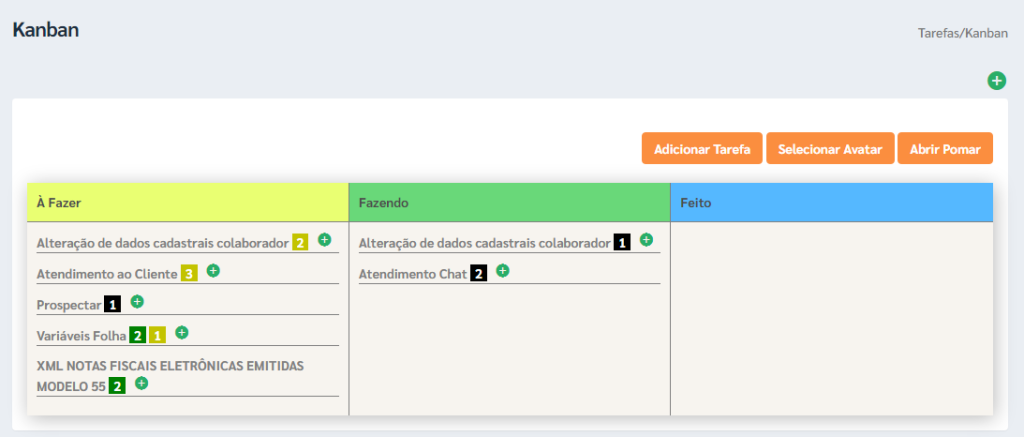
Clicando sobre o nome do processo, o sistema irá mostrar o(s) card(s) com as atividades a serem executadas.
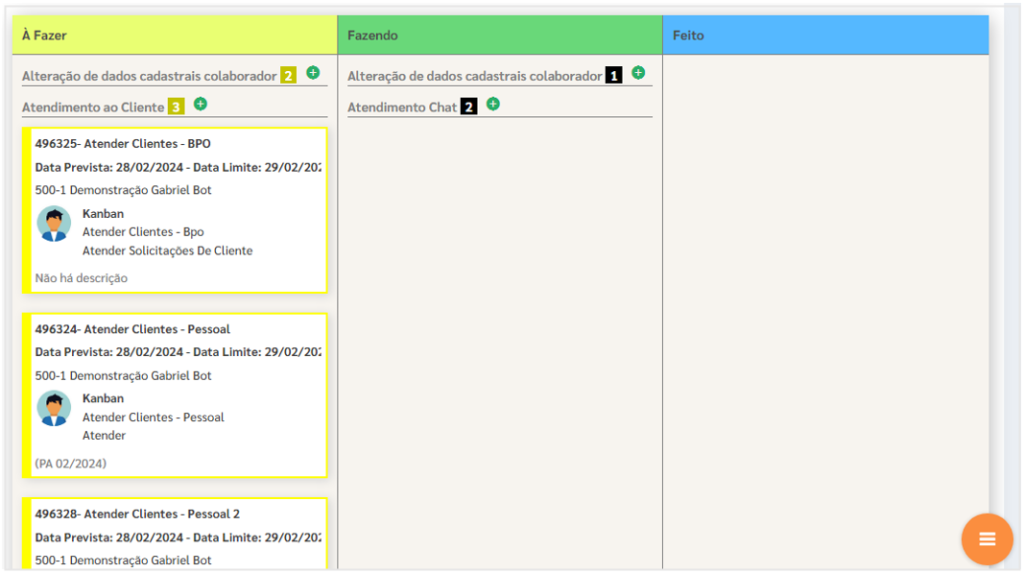
3) MOVENDO TAREFA
Para mover a tarefa de ‘À fazer’ para ‘Fazendo, cliqueno card da tarefa;
Em seguida clique em [Mover para fazendo].
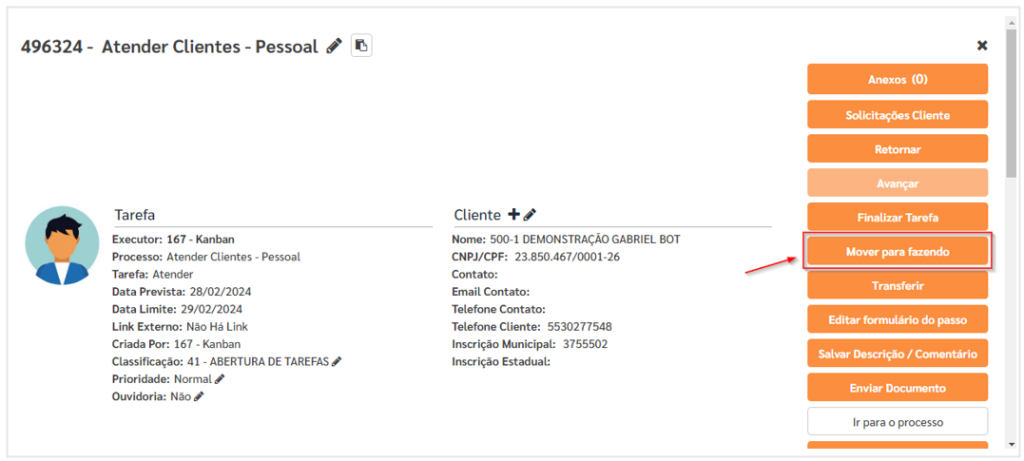
O usuário tem a opção de clicar sobre o card da tarefa na coluna ‘A Fazer’ e arrastá-lo com o mouse para a coluna ‘Fazendo’.
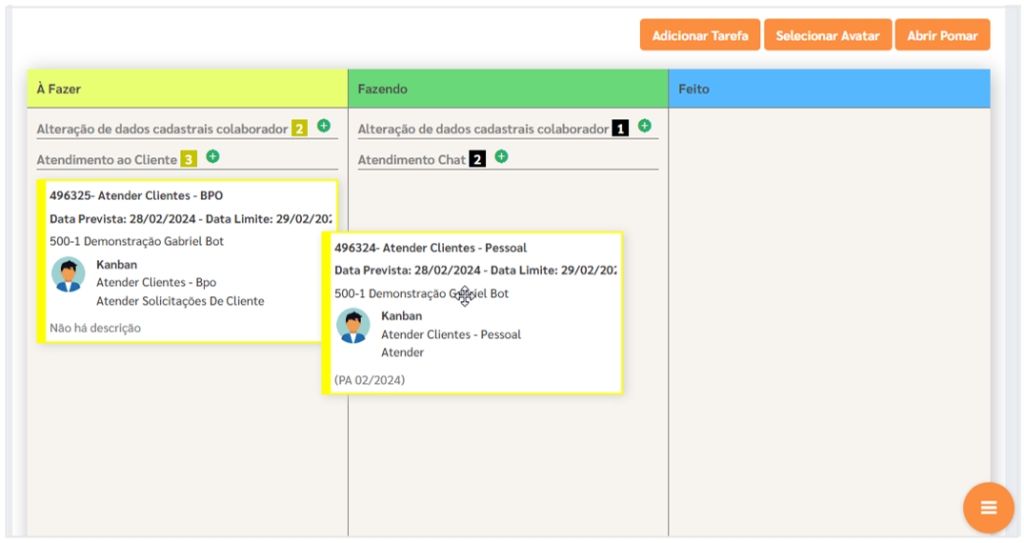
Atenção: caso a tarefa não esteja no nome do usuário, ao realizar a ação de movimentar para fazendo, a tarefa passa a ter o nome do usuário.
Exemplo:
Quando a tarefa nº 496303, associada ao Grupo Fiscal, é movida de ‘A fazer’ para ‘Fazendo’ pelo usuário Grupo Kanban, ela passa a pertencer ao Grupo Kanban (usuário logado).
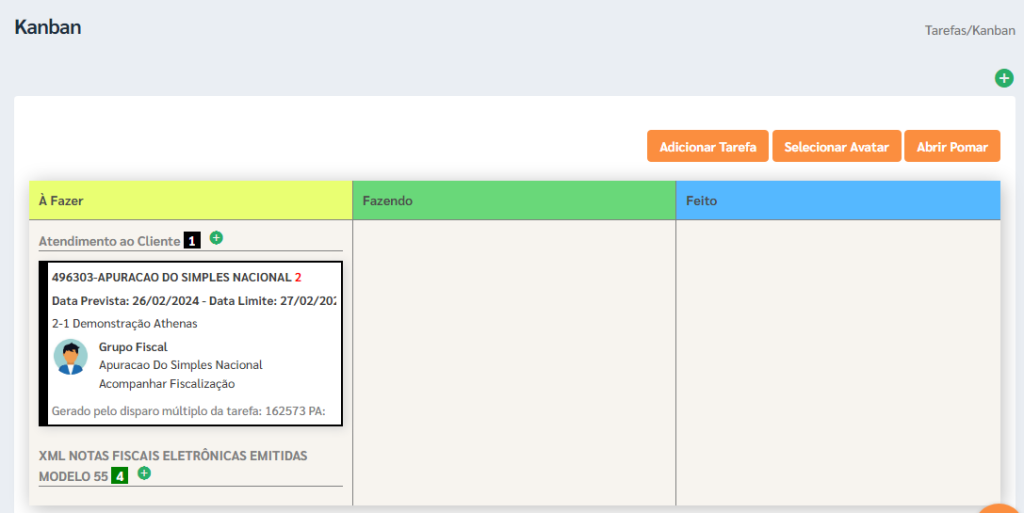
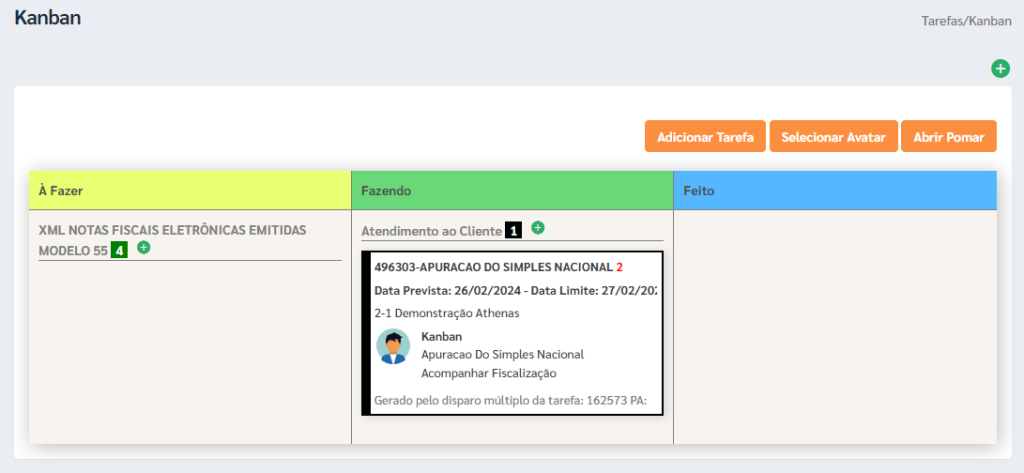
Para voltar a fila de ‘À fazer’;
Clique em [Mover para Fila].
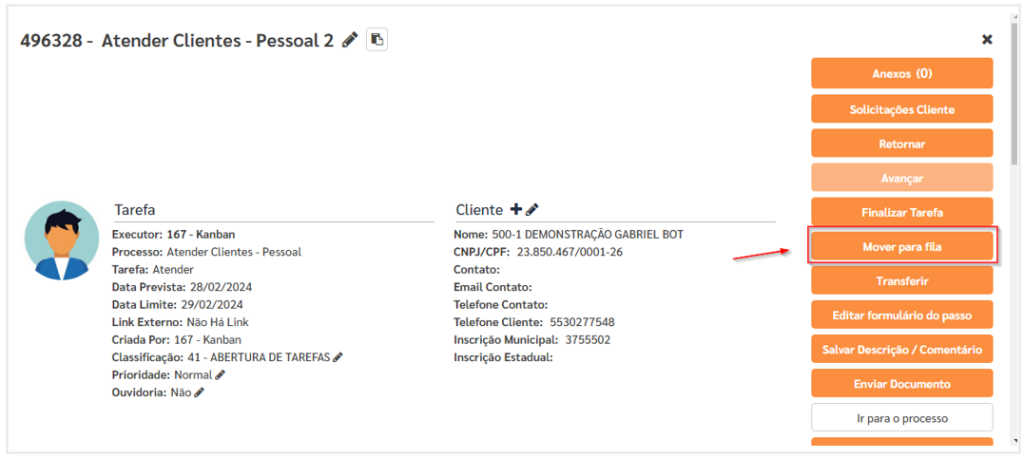
4) VISUALIZANDO HISTÓRICO NA TAREFA
No card da tarefa, é possível visualizar o histórico correspondente. Quando a tarefa está em ‘Fazendo’, a cor do card fica laranja.
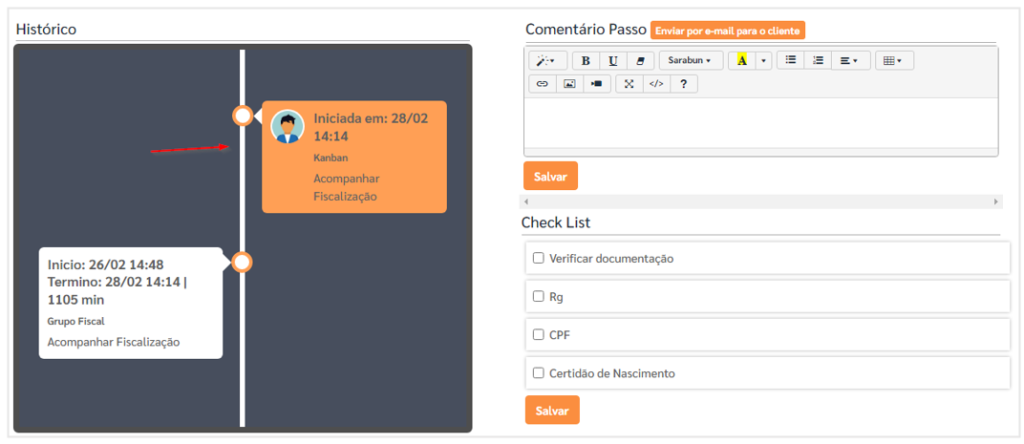
5) ADICIONANDO COMENTÁRIO NA TAREFA
No campo de texto destinado a comentários, digite a observação ou comentário que deseja fornecer.
Para salvar clique em [Salvar], ou em [Salvar Descrição/Comentário].
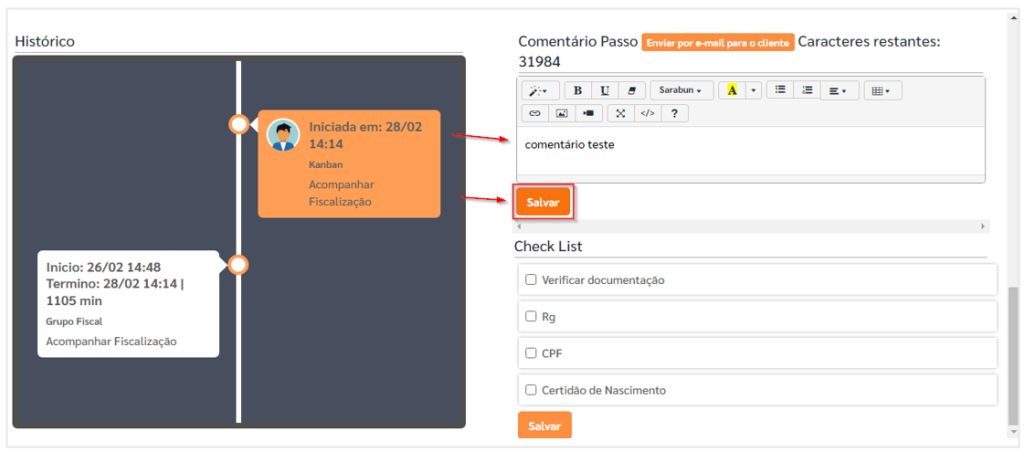
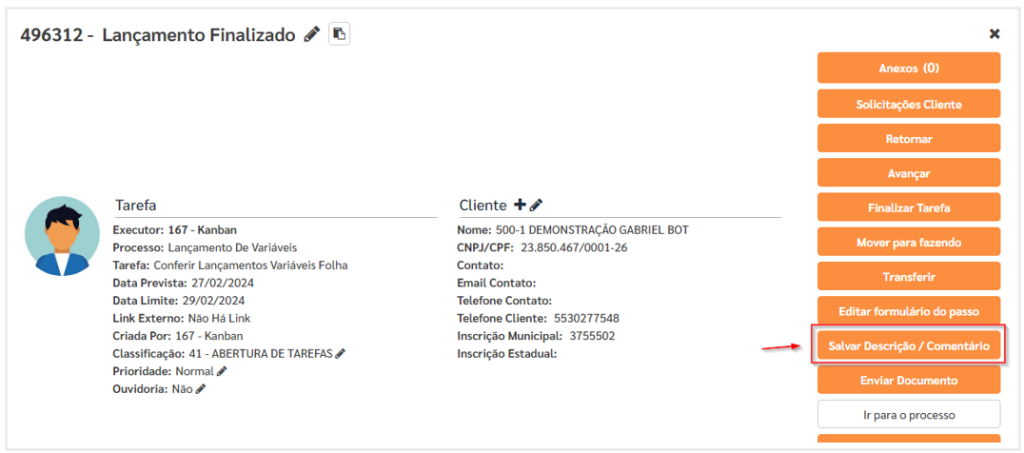
Após ser adicionado, o comentário ficará salvo no histórico do passo realizado.
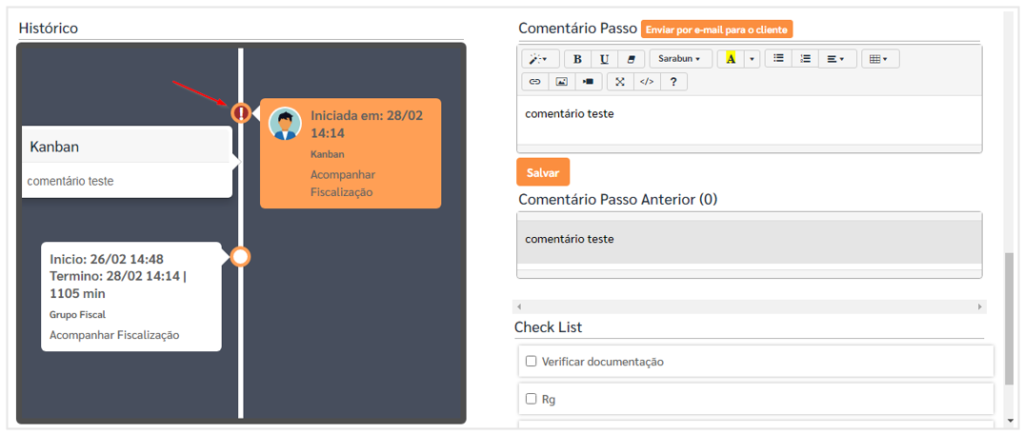
6) ANEXOS
Para adicionar um anexo à tarefa, clique em [Anexos].
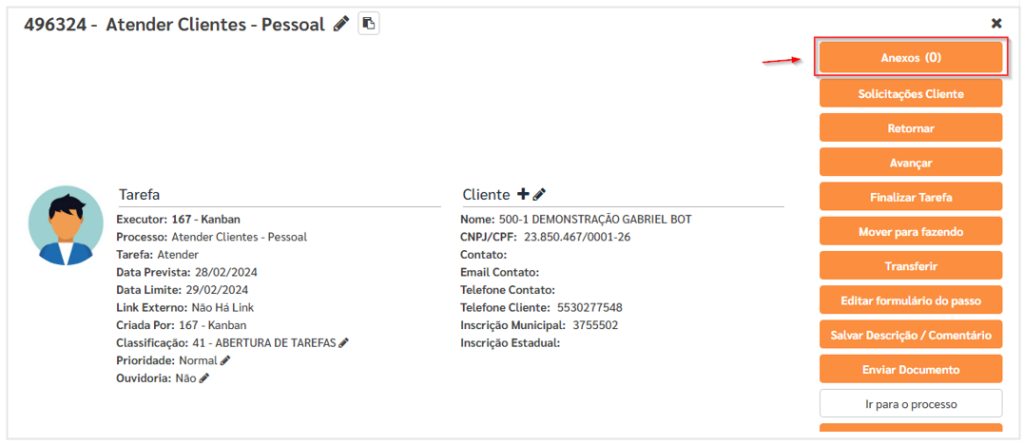
Clique em [Novo Anexo].
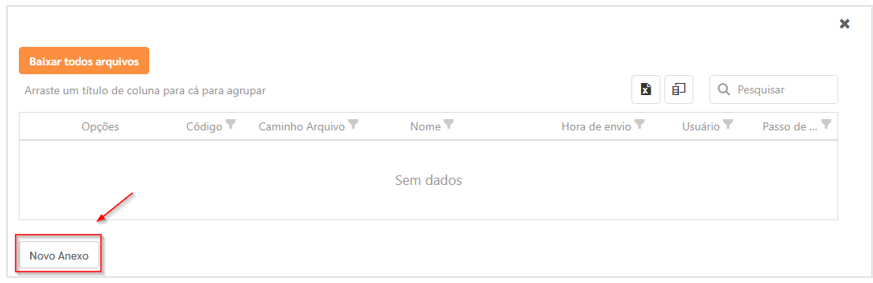
Clique em [Escolher arquivos];
Selecione o arquivo para upload.
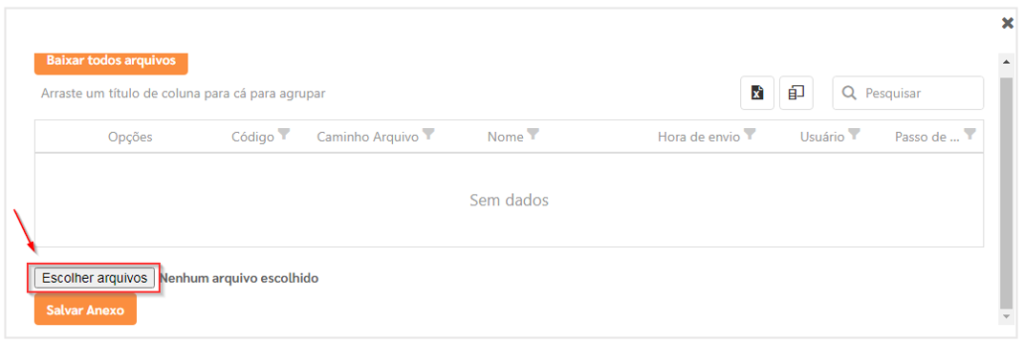
Clique em [Salvar Anexo].
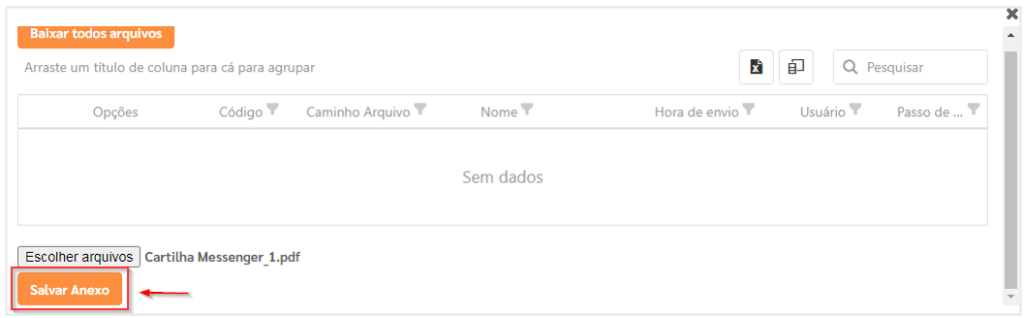
Após o anexo, o usuário poderá baixar todos os arquivos presentes na tarefa clicando em [Baixar todos arquivos] ou;
Baixar cada anexo individualmente clicando no ícone de ‘Download’.
Além disso, é possível excluir um anexo clicando no ícone de ‘Excluir’.
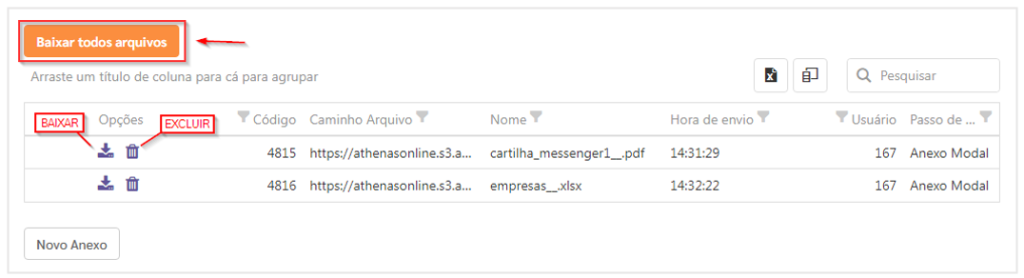
7) SOLICITAÇÕES CLIENTE
Para realizar solicitação, clique em [Solicitações Cliente].
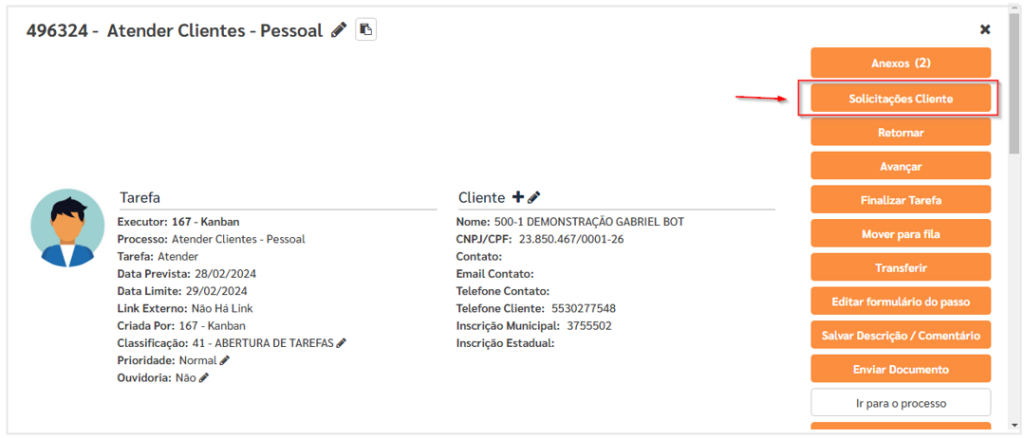
Preencha os dados para solicitação e clique em [Salvar];
Observação: o destinatário receberá um e-mail com a opção de upload.
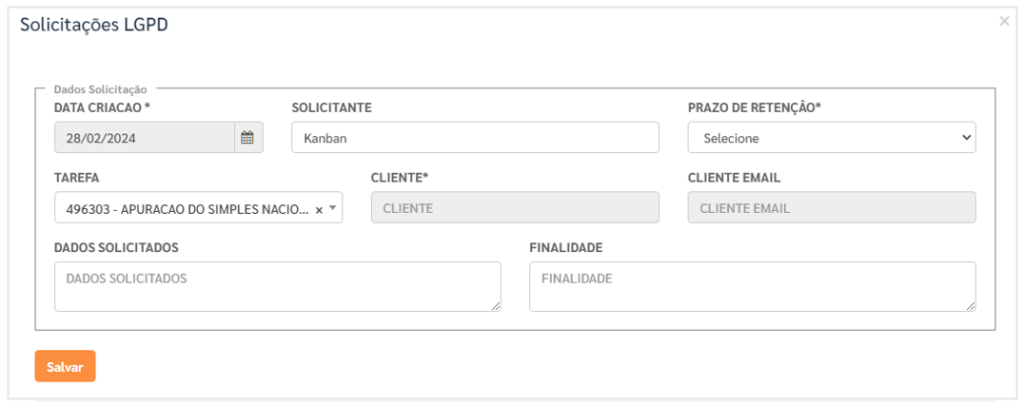
8) TRANSFERIR
Para transferir uma tarefa para outro usuário, clique em [Transferir].
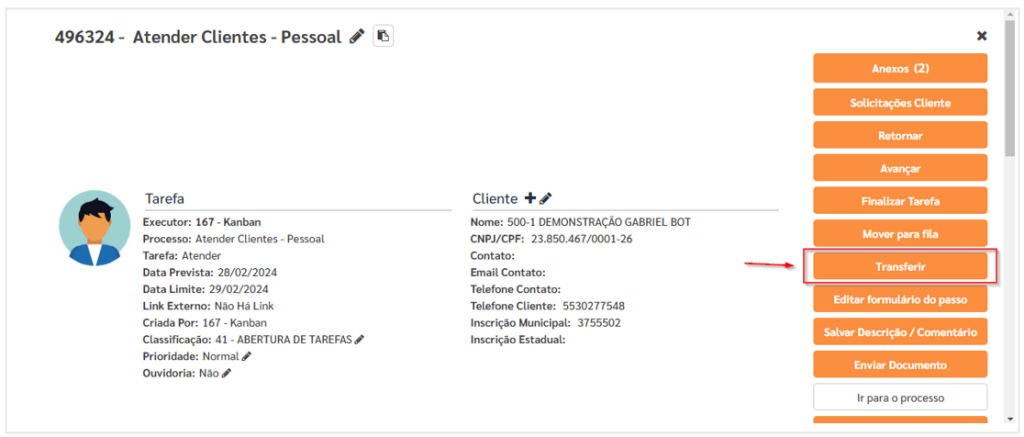
Selecione o próximo passo que a tarefa irá seguir;
Selecione o executor no campo ‘Escolha o executor’.
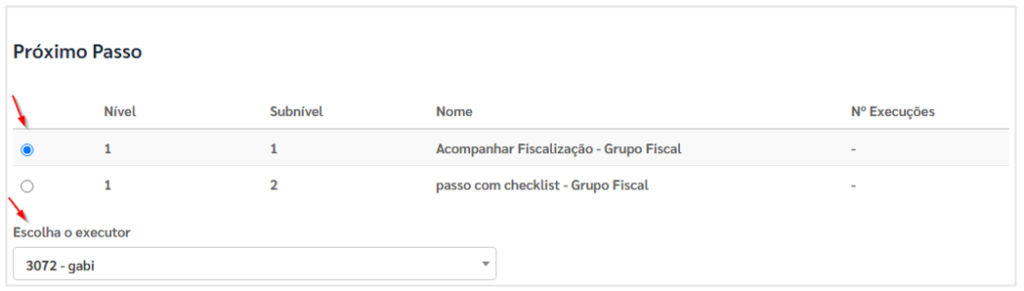
Caso tenha formulário, preencha os campos e clique em [Avançar].
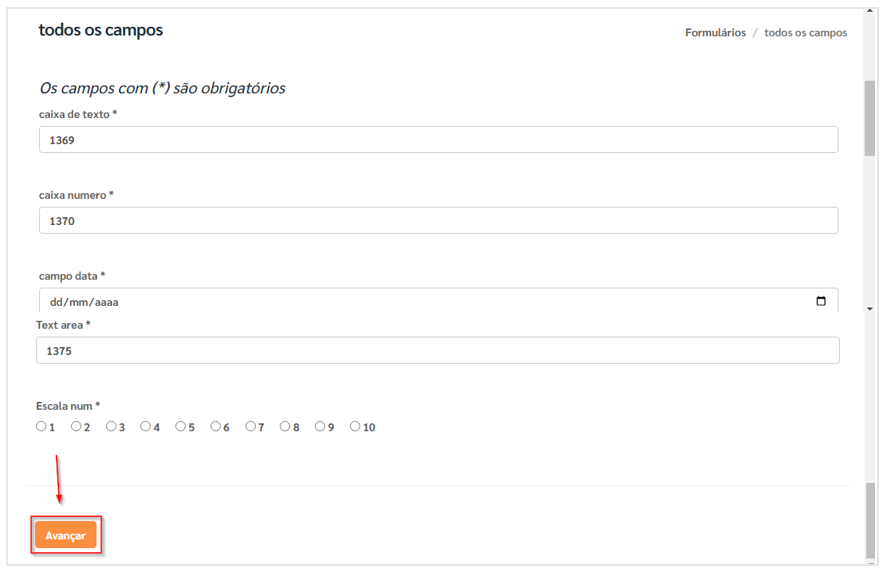
Observação: Ao clicar em [Editar formulário do passo], esse mesmo formulário estará disponível para edição.
9) RETORNAR
Para retornar ao passo anterior, clique em [Retornar].
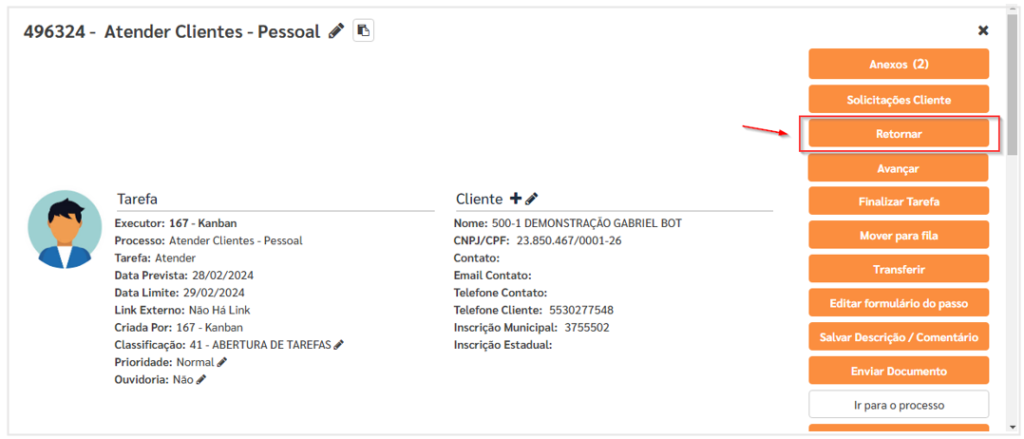
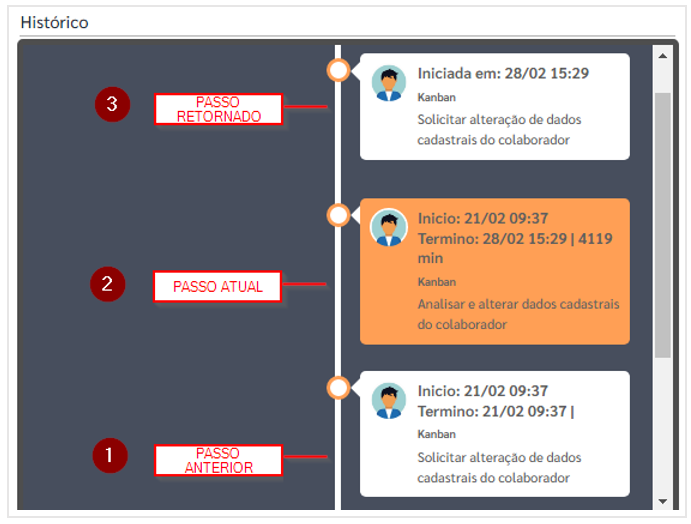
10) AVANÇAR
Caso a tarefa necessite de outro passo a ser executado, clique em [Avançar].
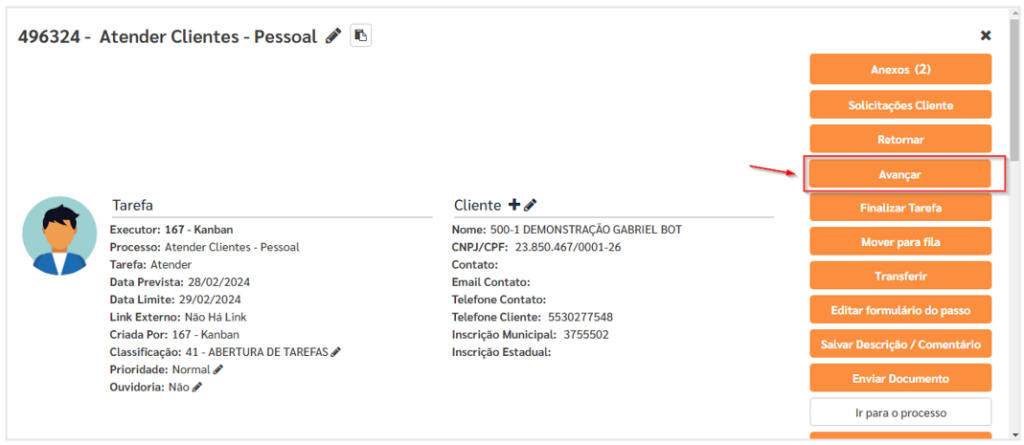
Selecione o próximo passo para onde a tarefa será encaminhada;
Selecione o executor que receberá o passo no campo ‘Escolha o executor’.
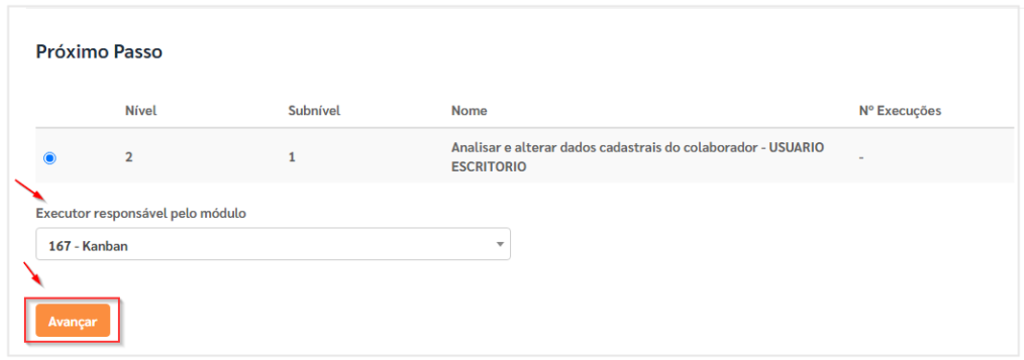
Observação: Quando a tarefa possuir ‘Checklist’ é necessário clicar em [Avançar] até que todos os passos do check sejam concluídos.
O campo será exibido no Card do Kanban somente se for preenchido.
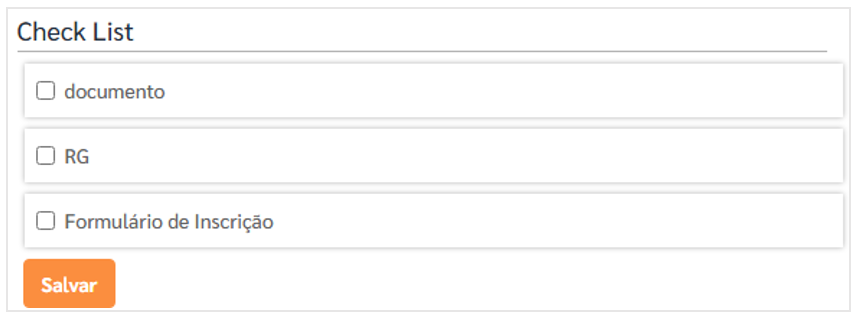
Ao realizar essa ação, a tarefa irá automaticamente para a fila de ‘Feito’.
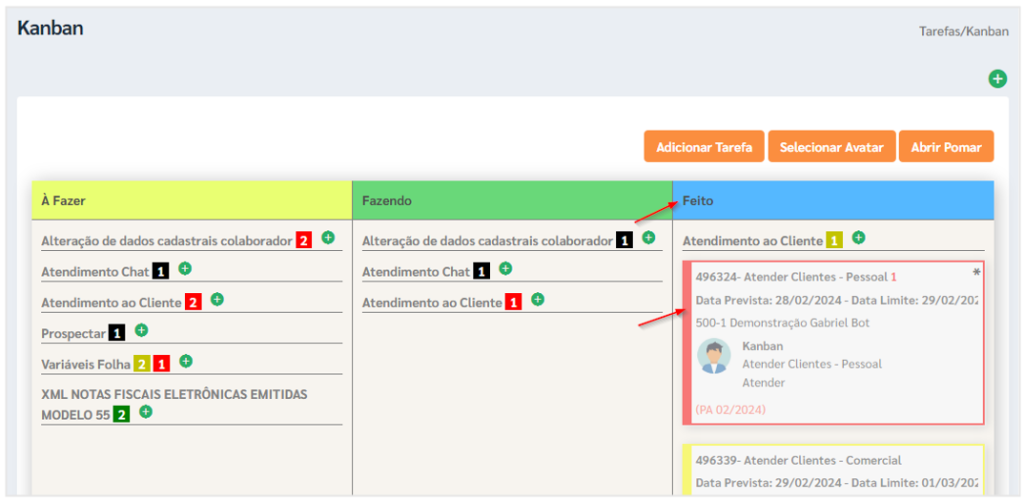
11) REABRIR
Para reabrir a tarefa clique em [Reabrir Tarefa].
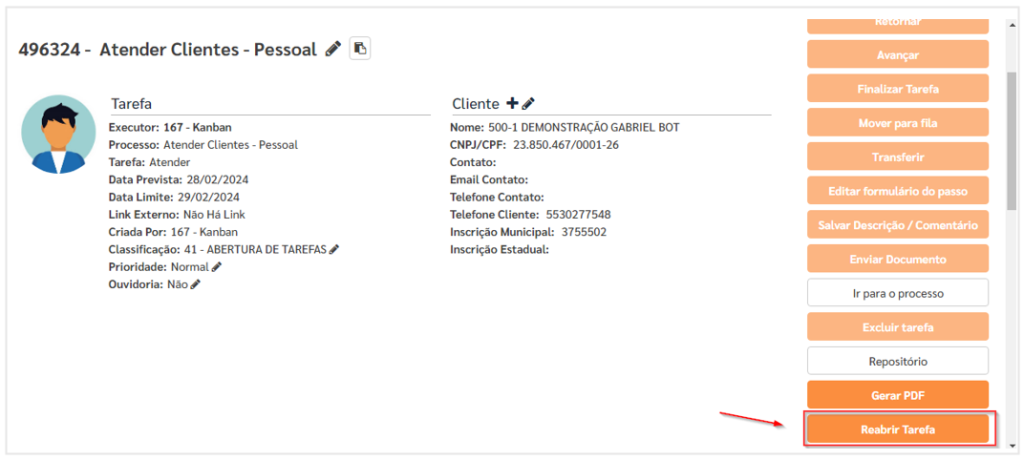
O sistema irá emitir a mensagem: ‘Deseja realmente abrir essa tarefa?’;
Clique em [Sim].
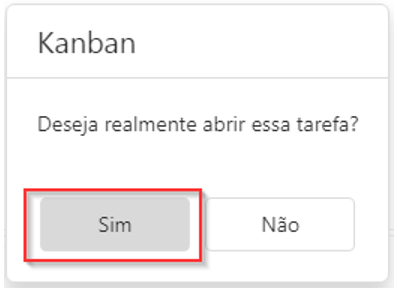
A tarefa voltará para a fila ‘À Fazer’.
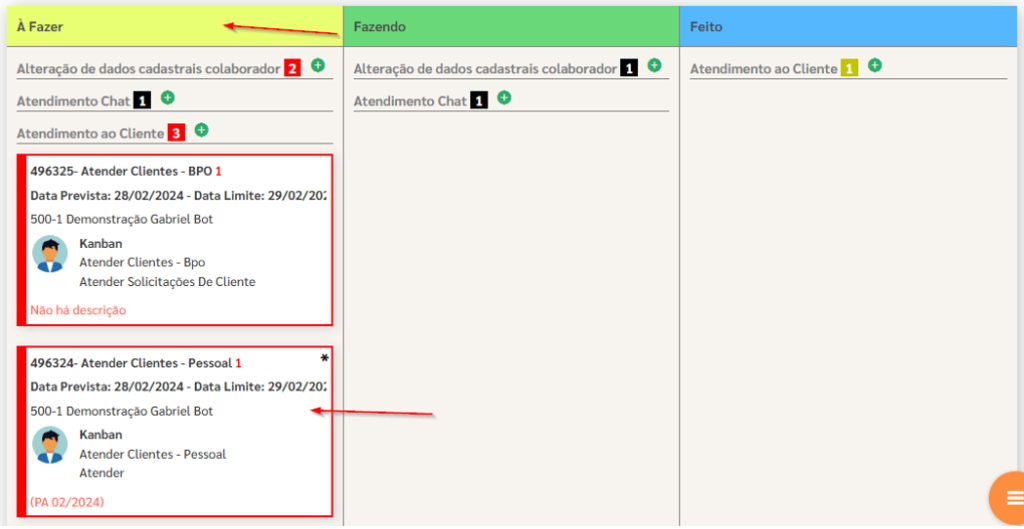
12) GERAR PDF
Para gerar o PDF com as informações contidas na tarefa, clique em [Gerar PDF].
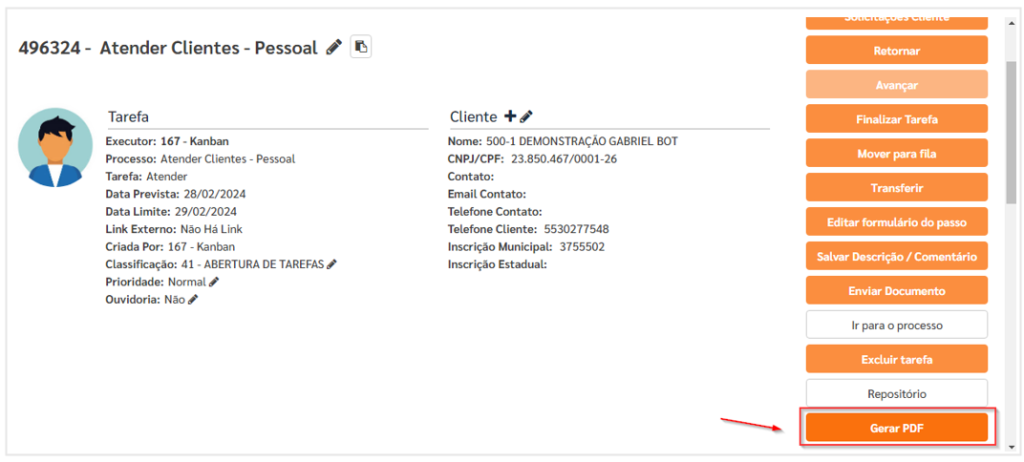
Em seguida será aberto o PDF contendo os detalhes da tarefa.
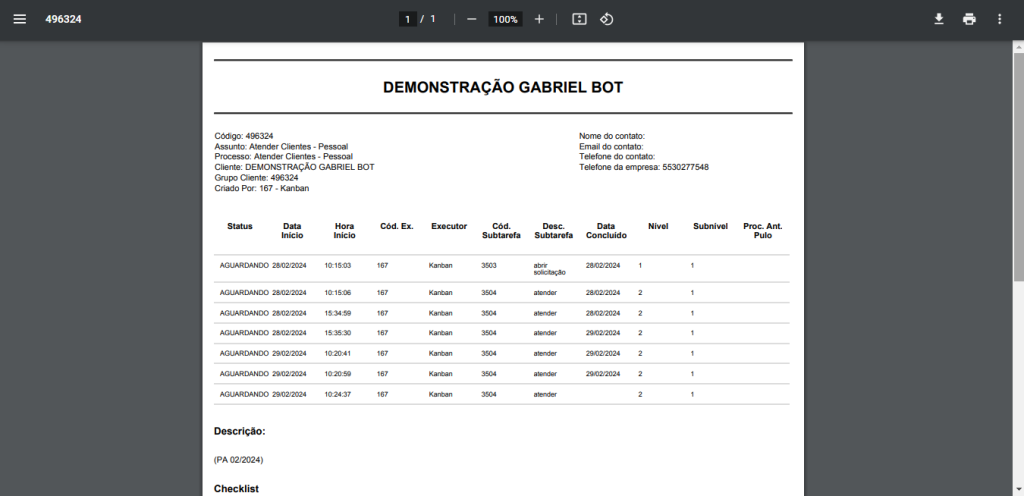
13) ENVIAR DOCUMENTO
Para enviar um documento via Document Center, clique em [Enviar Documento].
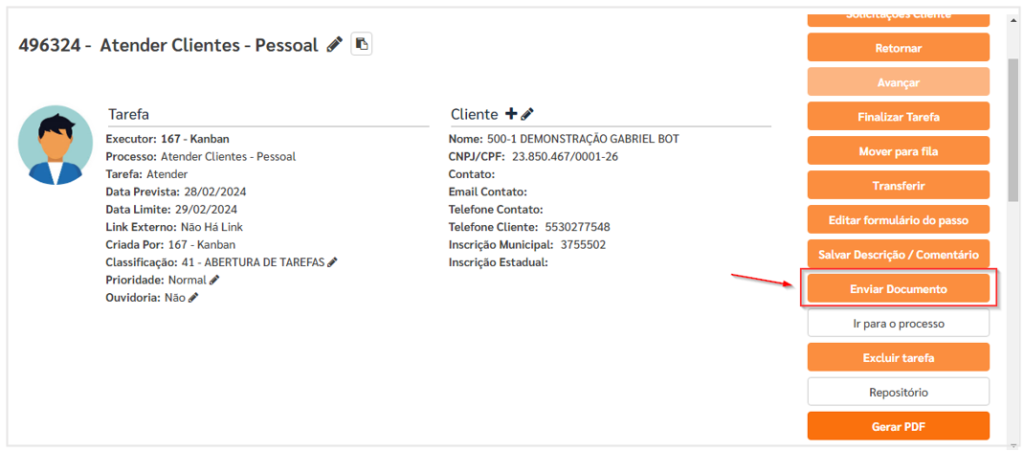
Em seguida a página do Document Center será aberta;
Clique no campo indicado abaixo para fazer o upload do documento.
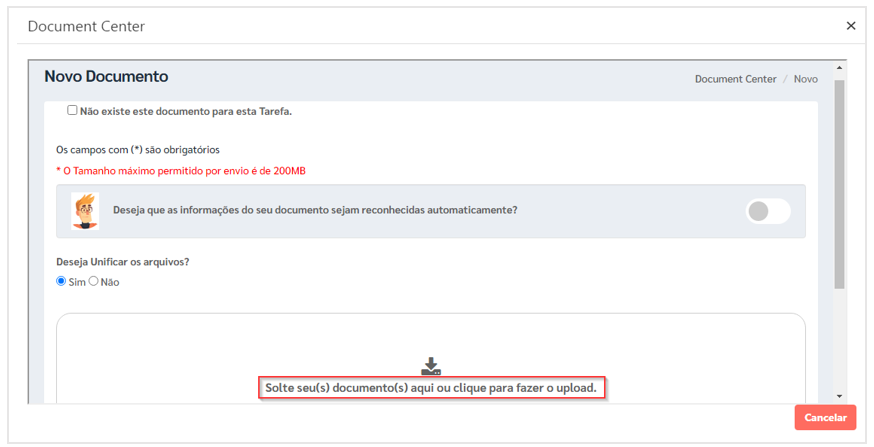
Após selecionar o documento, preencha os campos abaixo conforme as necessidades específicas.
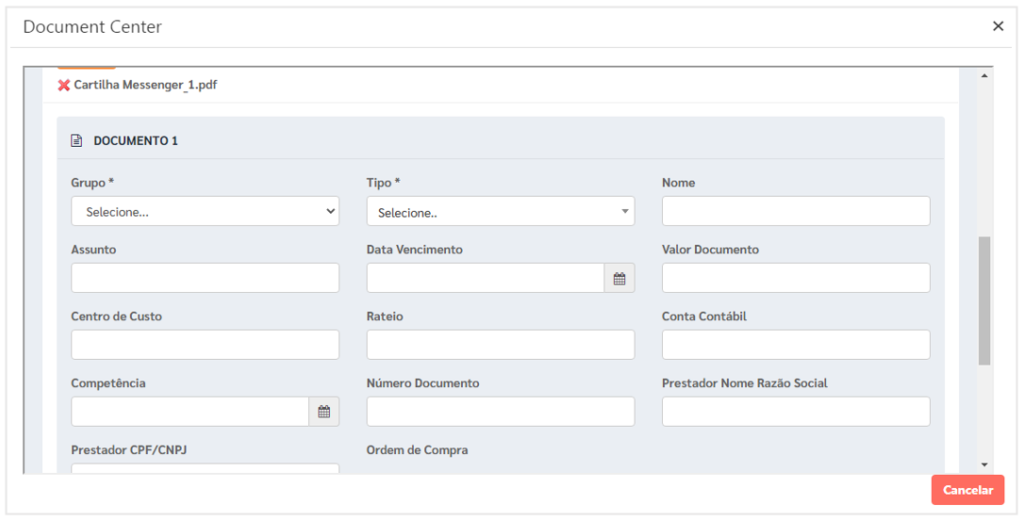
Clique em [Enviar Documento(s)].
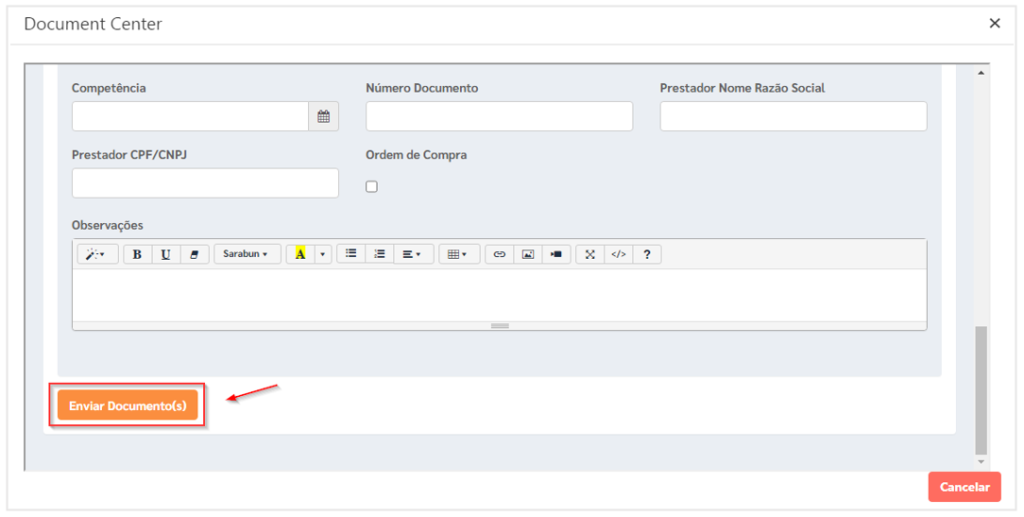
Será exibido uma mensagem de documento enviado com sucesso.
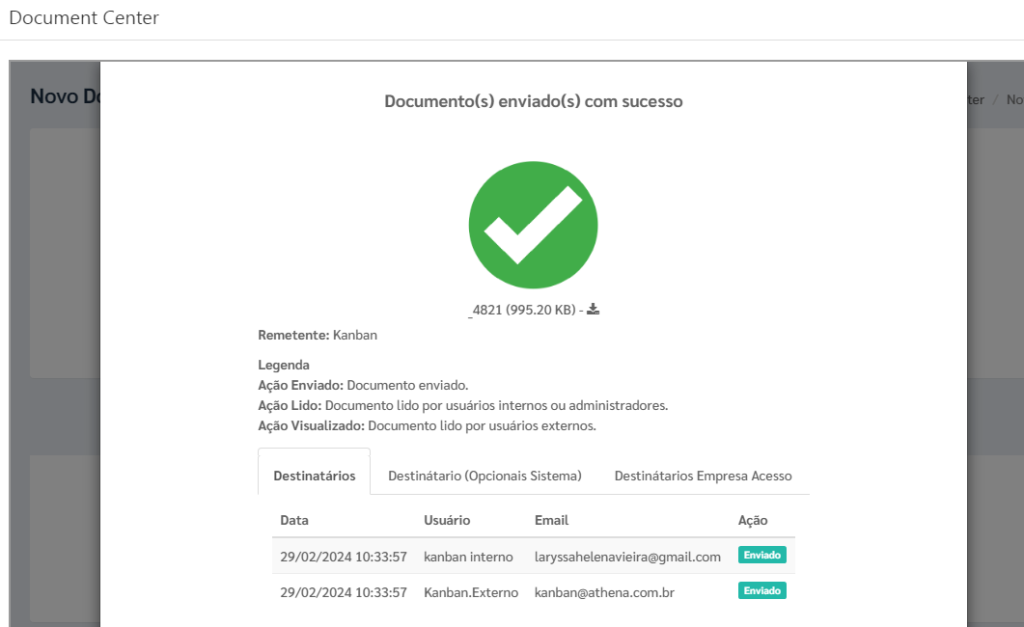
14) REPOSITÓRIO
Para acessar o repositório da tarefa, clique em [Repositório].
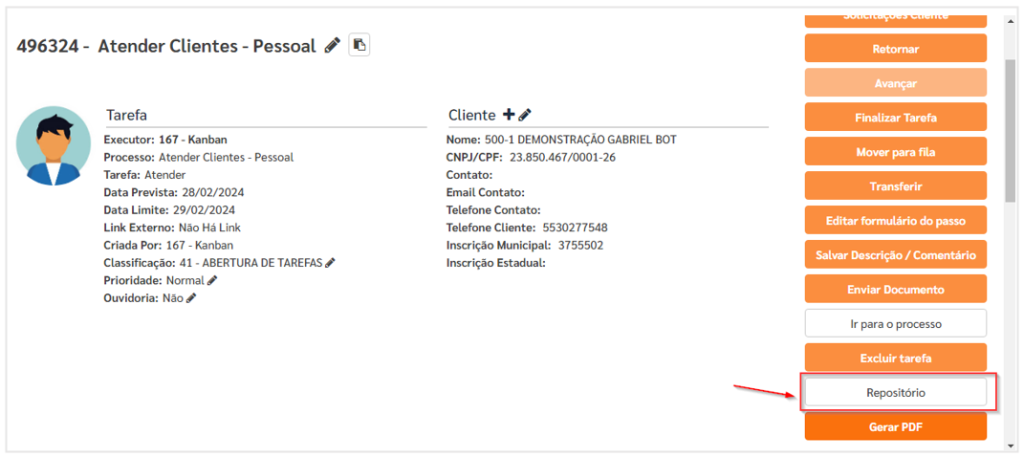
Uma página semelhante ao de anexos será exibida, possibilitando o usuário realizar upload de arquivos.
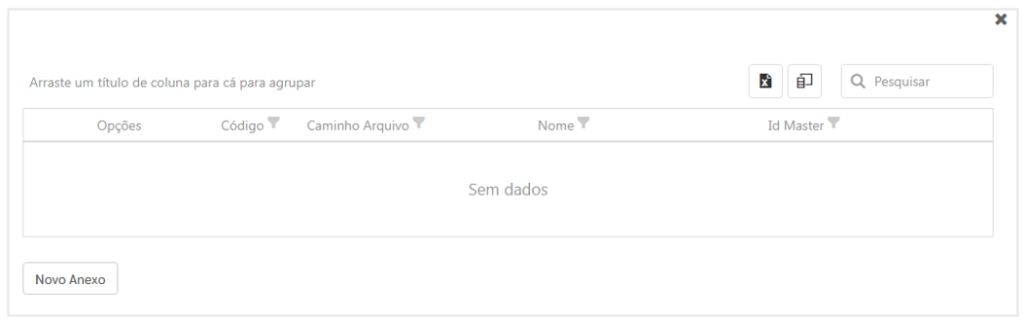
15) IR PARA PROCESSO
Para acessar a página onde está o processo da tarefa, clique em [Ir para Processo].
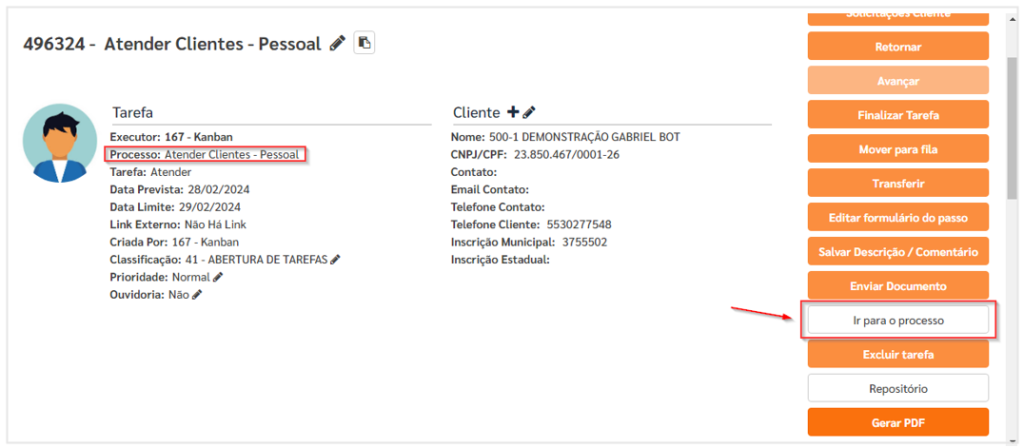
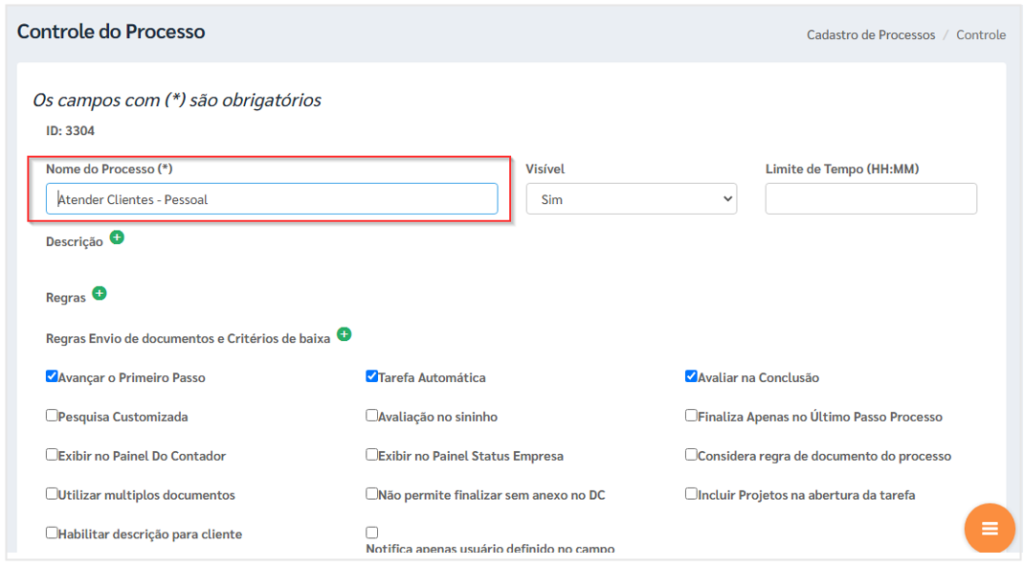
16) FINALIZANDO TAREFA
Para finalizar a tarefa clique em [Finalizar Tarefa].
O sistema abrirá a tela de Finalização.
Clique em ‘Finalizar Tarefa’.
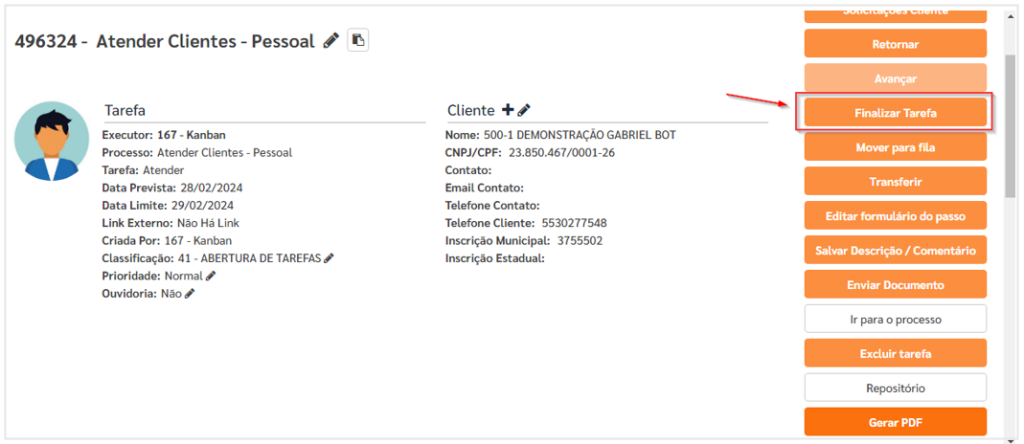
17) DASHBOARD
Para visualizar uma visão geral das tarefas organizadas no painel Kanban, clique no botão [Dashboard].
O Dashboard oferece uma exibição consolidada, permitindo acompanhar o status, progresso e organização das tarefas de forma clara e centralizada.
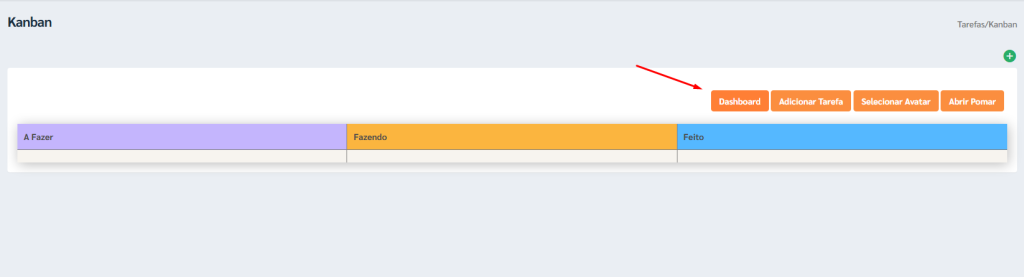
Ao acessar o Dashboard, será exibido um modal contendo as seguintes informações:
1. Quantidade de Tarefas a Fazer: Número total de tarefas pendentes.
2. Quantidade de Tarefas em Execução: Número de tarefas atualmente em andamento.
3. Quantidade de Tarefas Concluídas: Total de tarefas finalizadas.
Além disso:
– Na parte superior do modal, é apresentada a quantidade acumulada de todas as tarefas.
– Na parte inferior, as tarefas são organizadas por cores, facilitando a identificação visual de cada status no fluxo de trabalho.