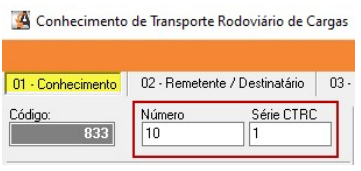1) OBJETIVO
Este manual tem como objetivo instruir o usuário na configuração, geração e consulta dos documentos CT’e.
2) CONFIGURAÇÃO
Acesse o menu Arquivo > Configuração CT’e.
Informe a ‘Versão dos Layout’s;
Informe os links de emissão do CT’e para homologação/produção;
Selecione o local de armazenamento dos XML’s;
Clique em [OK] para salvar.
Para localizar as Webservices acesse o portal do Conhecimento eletrônico no site da SEFAZ.
Portal do Conhecimento de Transporte Eletrônico (fazenda.gov.br)
Preencha as informações de acordo com seu estado.
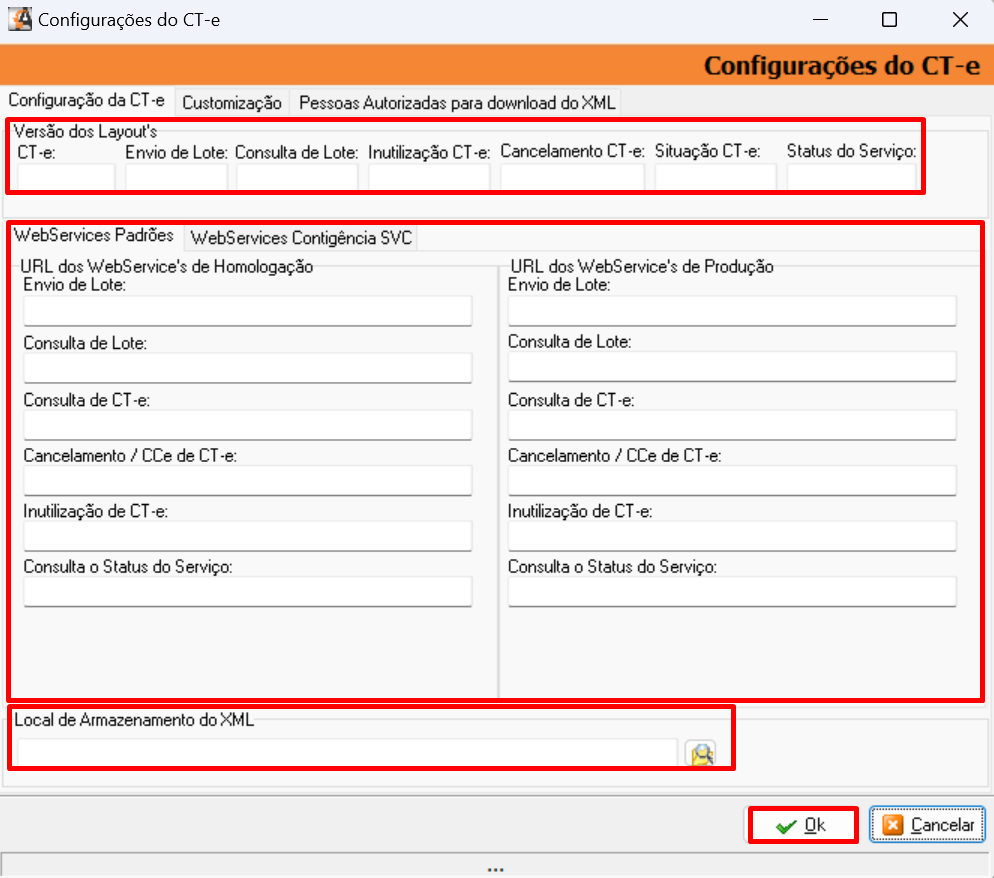
3) CADASTRO TIPO DE MOVIMENTO DE FRETE
Acesse o menu Cadastros > Transporte > Tipo de Movimento de Frete.
Para cada modalidade de frete deverá ser cadastrado um ‘Tipo de Movimento’ específico, pois o tipo de movimento determina toda a operação.
3.1. Normal
Clique em [Incluir];
No campo ‘Tipo de CT’e’ selecione a opção ‘Normal’;
Preencha os demais campos de acordo com o tipo de serviço, lotação, modo de transporte e demais tributações.
Clique em [OK] para salvar.
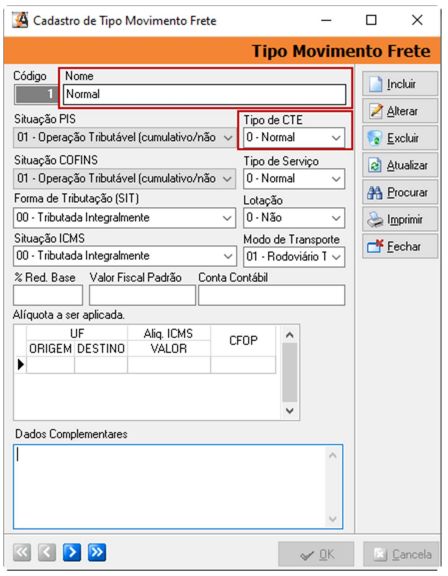
3.2. Anulação de Valores
Clique em [Incluir];
No campo ‘Tipo de CT’e’ selecione a opção ‘Anulação de Valores’;
Preencha os demais campos de acordo com o tipo de serviço, lotação, modo de transporte e demais tributações.
Clique em [OK] para salvar.
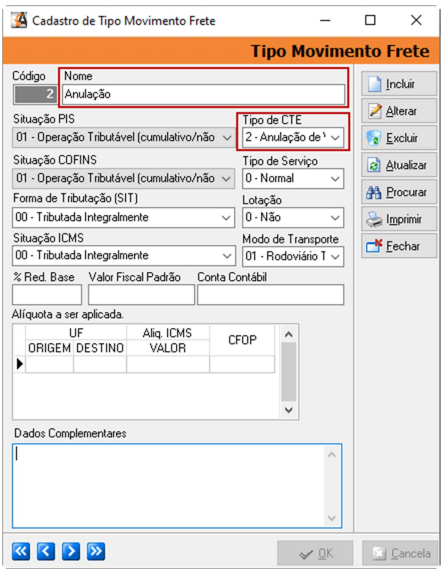
3.3. Substituição
Clique em [Incluir];
No campo ‘Tipo de CT’e’ selecione a opção ‘Substituição’;
Preencha os demais campos de acordo com o tipo de serviço, lotação, modo de transporte e demais tributações.
Clique em [OK] para salvar.
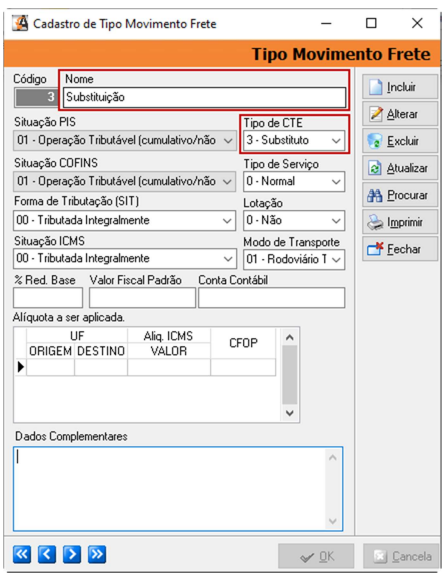
3.4. Subcontratação
Para os casos em que a emissão do CT’e for de subcontratação, no tipo de movimento cadastrado deverá ser informado no campo ‘Tipo de Serviço’ Subcontratação.
Clique em [OK] para salvar.
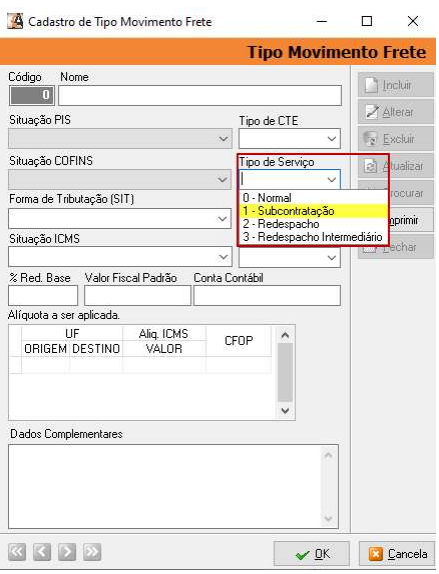
4) EMISSÃO CT’e
Acesse o meu Movimentação > Transporte > Conhecimento de Frete.
4.1. Aba Conhecimento
Clique em [Incluir];
Os campos de preenchimento obrigatório são:
‘Pagto Frete’ Informe a data de pagamento;
Selecione a flag ‘Normal’ no campo ‘Modalidade’;
‘CFOP’, informe o código da natureza da operação;
Selecione a forma de pagamento no campo ‘Frete Pago pelo’;
Informe a forma de pagamento no campo ‘Forma de Pagamento’;
Selecione o ‘Tipo de Movimento’ conforme transação – Normal, Anulação ou Substituição.
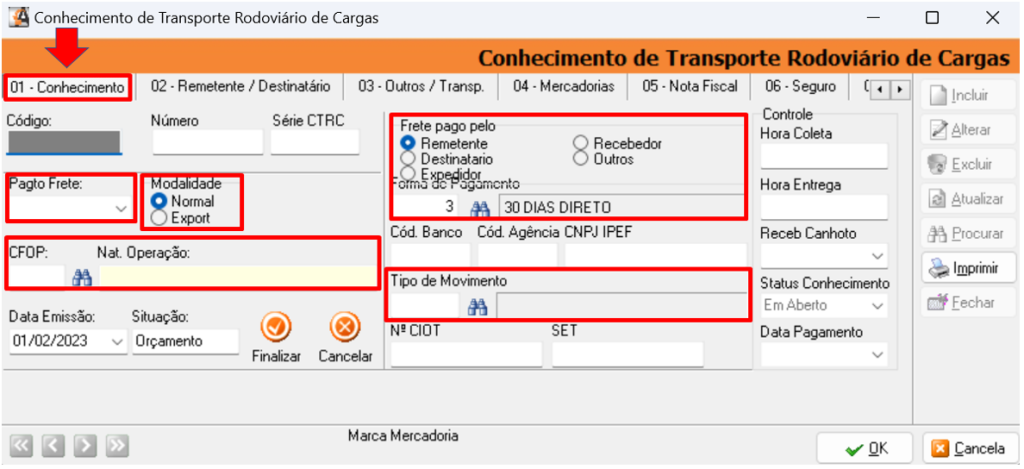
4.2. Aba Remetente/Destinatário
Informe o remetente no campo ‘Remetente’;
No campo ‘Local de Coleta’ informe o local de coleta caso este não seja o mesmo endereço do remetente.
Informe o remetente no campo ‘Destinatário’;
No campo ‘Local de Coleta’ informe o local de coleta caso este não seja o mesmo endereço do destinatário.
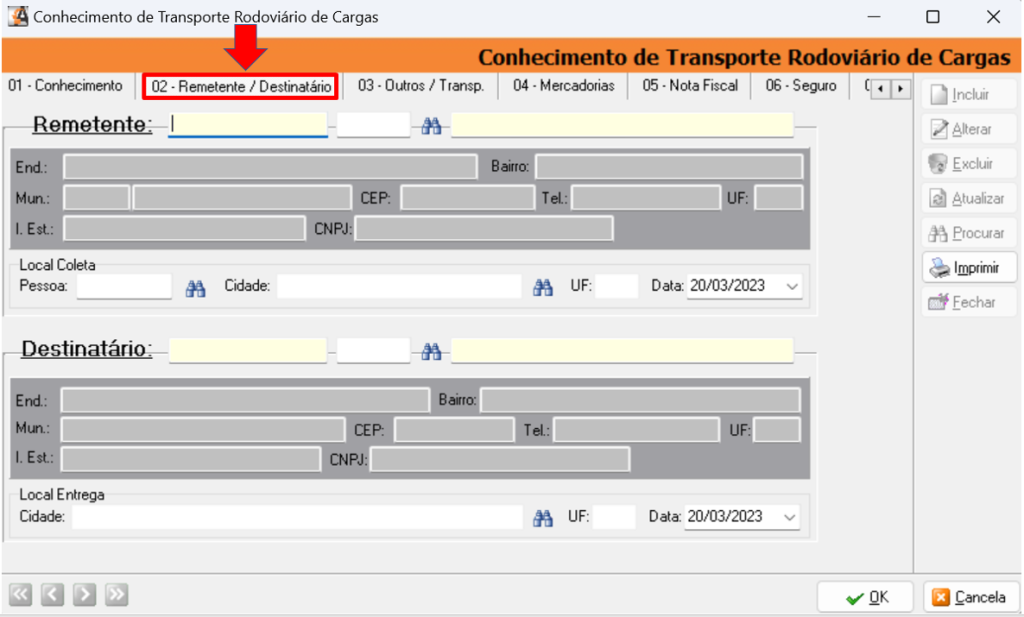
4.3. Outros/Transp.
Esta aba deve ser preenchida quando o transporte possuir consignatário, redespacho ou outros.
No campo ‘Transportador/Motorista’ informe o transportador ou o motorista que está realizará o transporte das mercadorias.
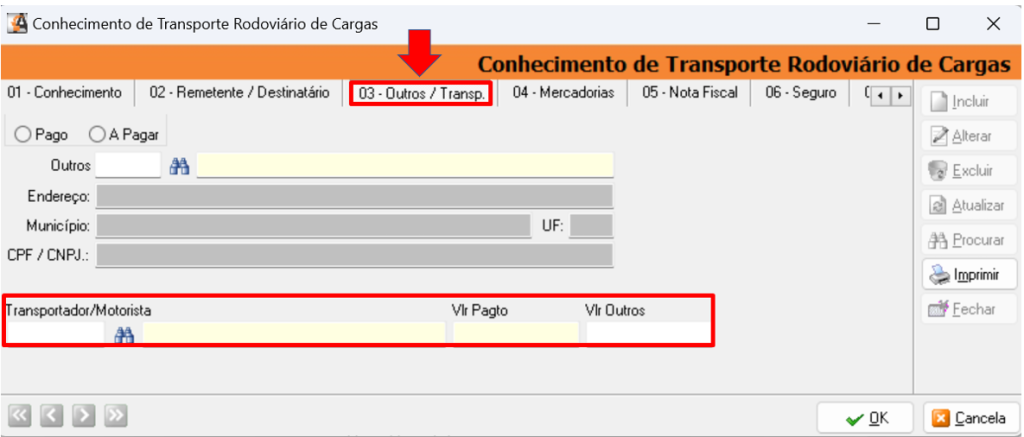
4.4. Aba Mercadoria
Preencha os campos referente a nota fiscal que está sendo transportada.
Observação: cada linha representa uma nota fiscal, portanto se houver mais de uma nota cada uma deverá ter suas informações lançadas separadamente.
Após finalizar o lançamento das notas fiscais, clique [Lançar no Frete Valor] e depois clique em [Totalizar Mercadorias].
Nos dois casos o sistema irá perguntar se deseja finalizar o conhecimento, clique em [Não].
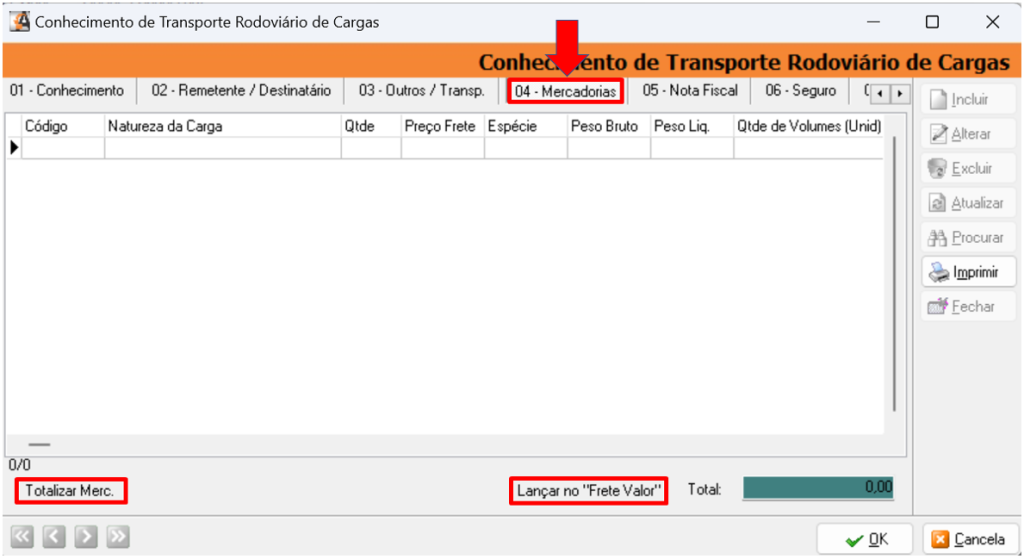
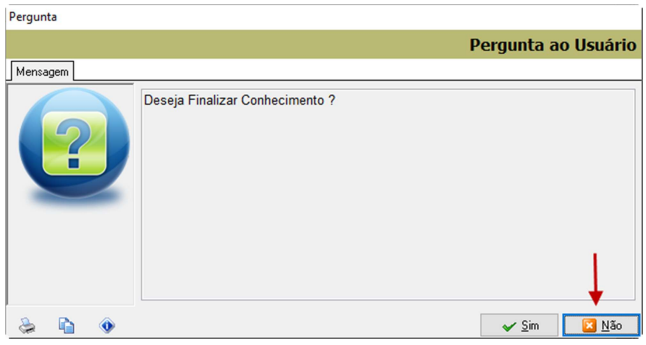
4.5. Aba Nota Fiscal
- Campo ‘Mercadoria transportada’.
Os dados serão preenchidos automaticamente, conforme preenchidos na aba 04 Mercadorias.
Caso as informações estejam em branco volte na aba 04 Mercadorias e preencha os dados.
- Campo ‘Veículo’.
Os dados serão preenchidos automaticamente, conforme preenchidos na aba 04 Mercadorias.
Informe os dados do veículo e o motorista.
- Campo ‘Composição do Frete’.
Verifique se os campos Base de cálculo / Alíquota / ICMS estão preenchidos corretamente.
Caso não estejam, preencha os campos necessários com as informações faltantes.
Observação: o ICMS deste campo é referente ao ICMS de frete.
Caso ocorra preenchimento dos campos SEC/CAT, Batedor, Pedágio, Outros o valor total do frete será alterado somando as valores informados nos campos citados.
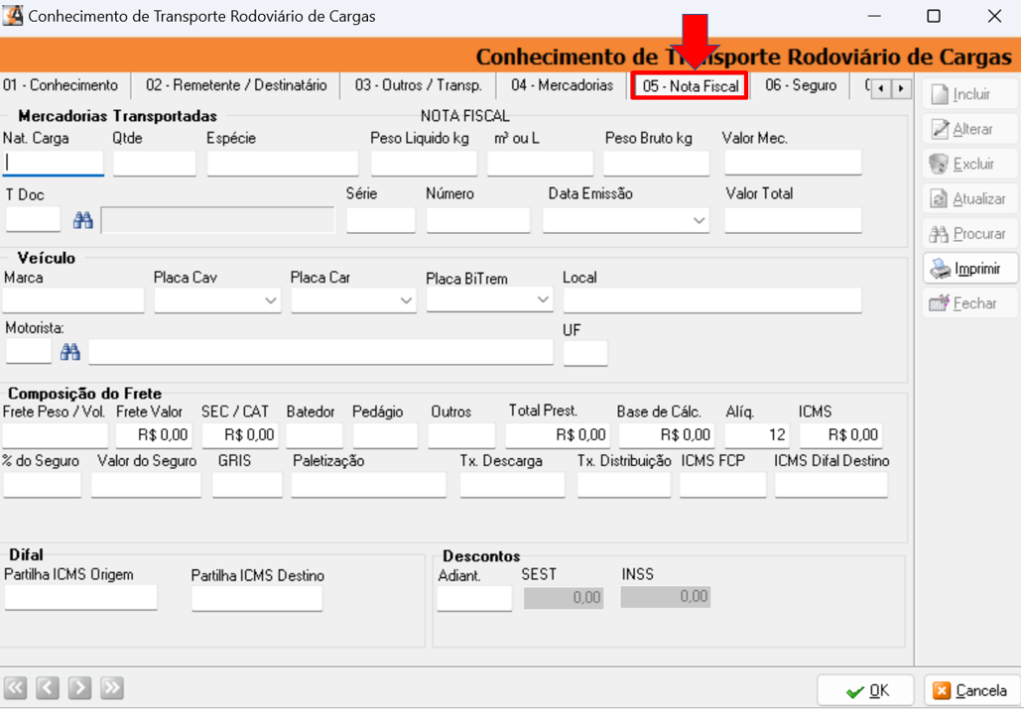
4.6. Aba Seguro
Caso tenha seguro, preencha todos os campos desta aba.
Se não houver seguro, esta não será preenchida.
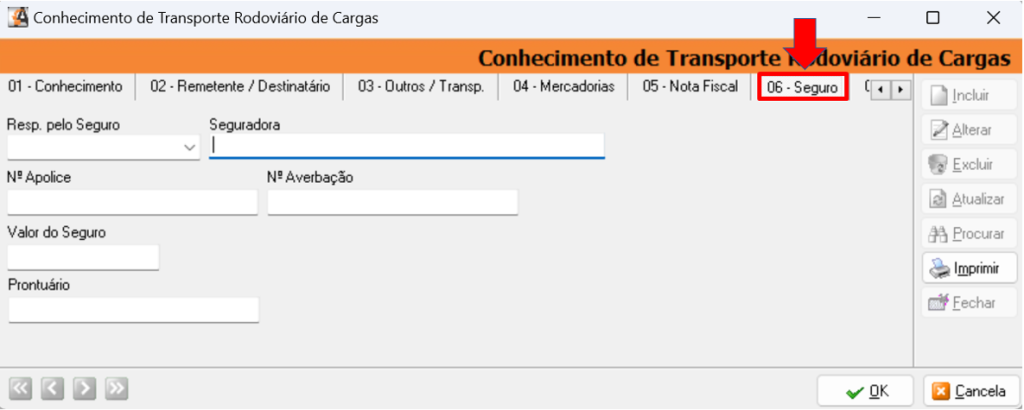
4.7. Aba CT’e
Os dados virão preenchidos automaticamente, conforme informações preenchidas na Aba 01 Conhecimento.
Confirma as informações.
Atenção!
Nos casos em que a modalidade seja ANULAÇÃO ou SUBSTITUIÇÃO, o CT’e original deverá ser referenciado no quadrante ‘Info de Substituição’.
Se a modalidade da emissão do CT’e for NORMAL, as informações do CT’e original não serão preenchidas.
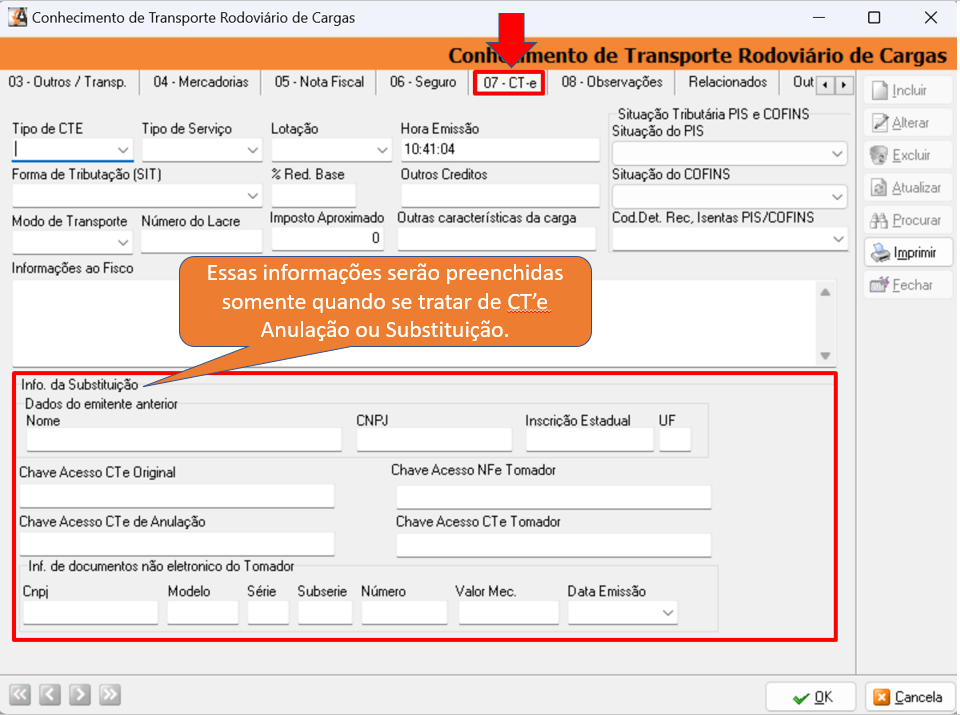
4.8. Aba Observação
No campo ‘Observação do Conhecimento’, digite ou altere as observações que serão impressas no conhecimento de frete.
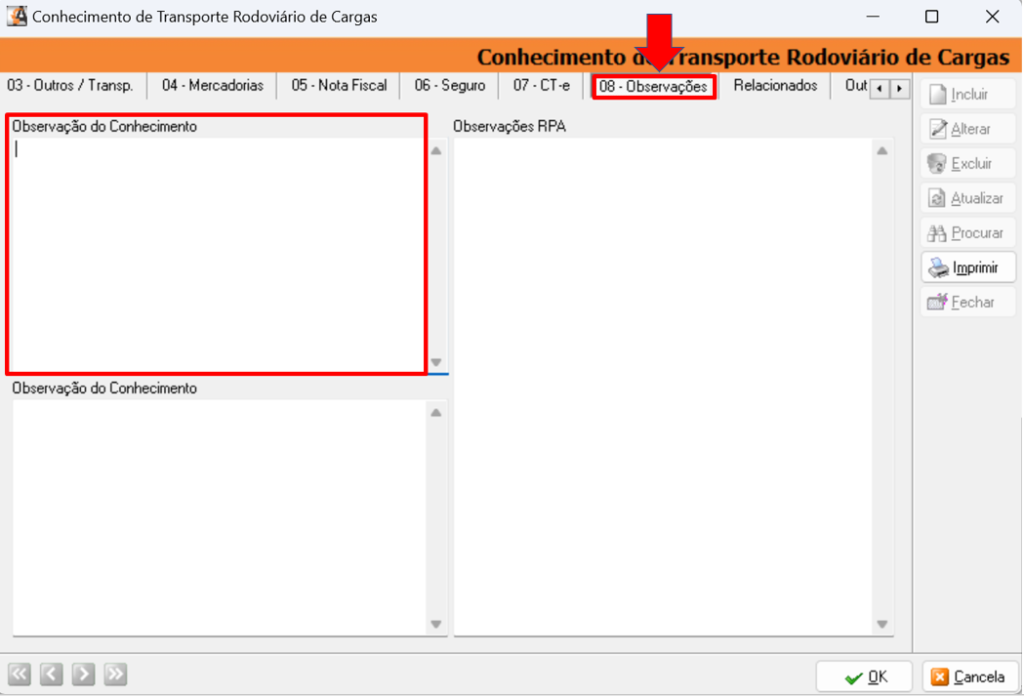
4.9. Aba Relacionados
Aba destinada aos lançamentos financeiros e fiscais.
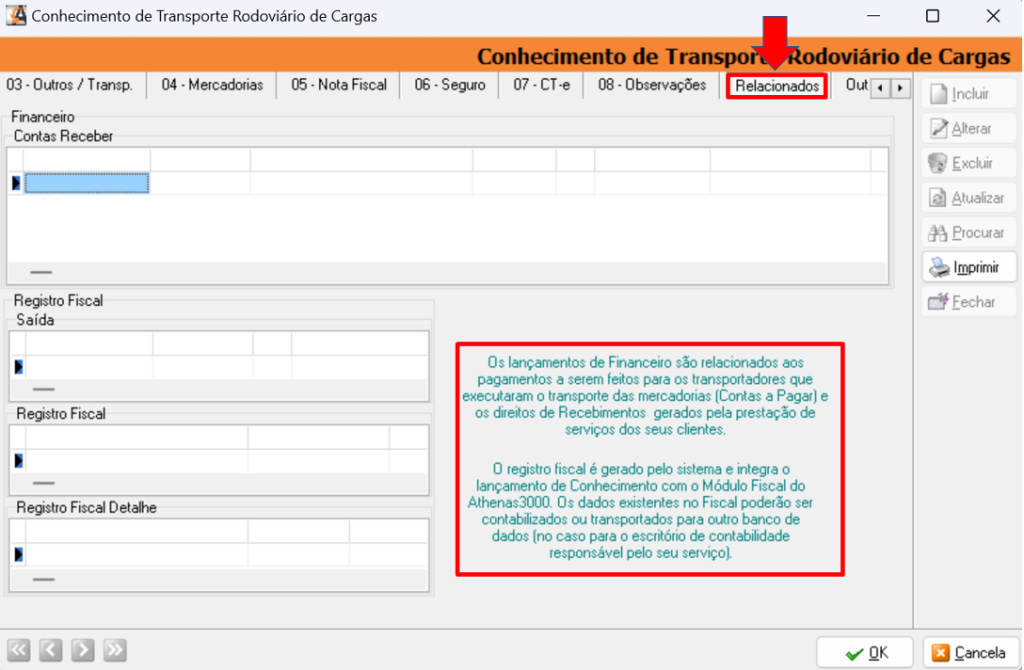
4.10. Aba Informações
Informe no campo ‘Tributação (CIT)’ se a operação é tributada ou isenta;
Clique em [OK];
O sistema irá perguntar se deseja finalizar o conhecimento, clique em [SIM].
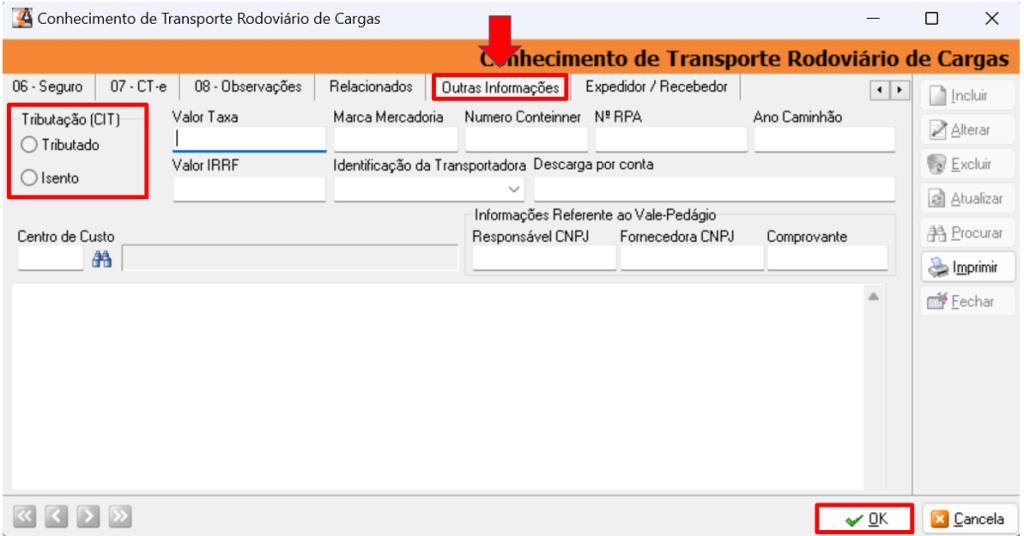
Pronto! O conhecimento de frete foi gerado.
Voltando a aba ‘01 Conhecimento’ o usuário poderá ver o número do CT’e gerado.