1) OBJETIVO
Este manual tem como objetivo instruir o usuário a gerar o arquivo PagFor (Pagamento a Fornecedor via Remessa Bancária).
2) CONFIGURAÇÃO
2.1. Cadastro Conta Bancária
Acesse menu Cadastros > Financeiro > Contas Bancárias.
Clique em [Procurar] para localizar o banco;
Na ‘Aba Cadastro’ informe ‘Num. Emp. Banco’,
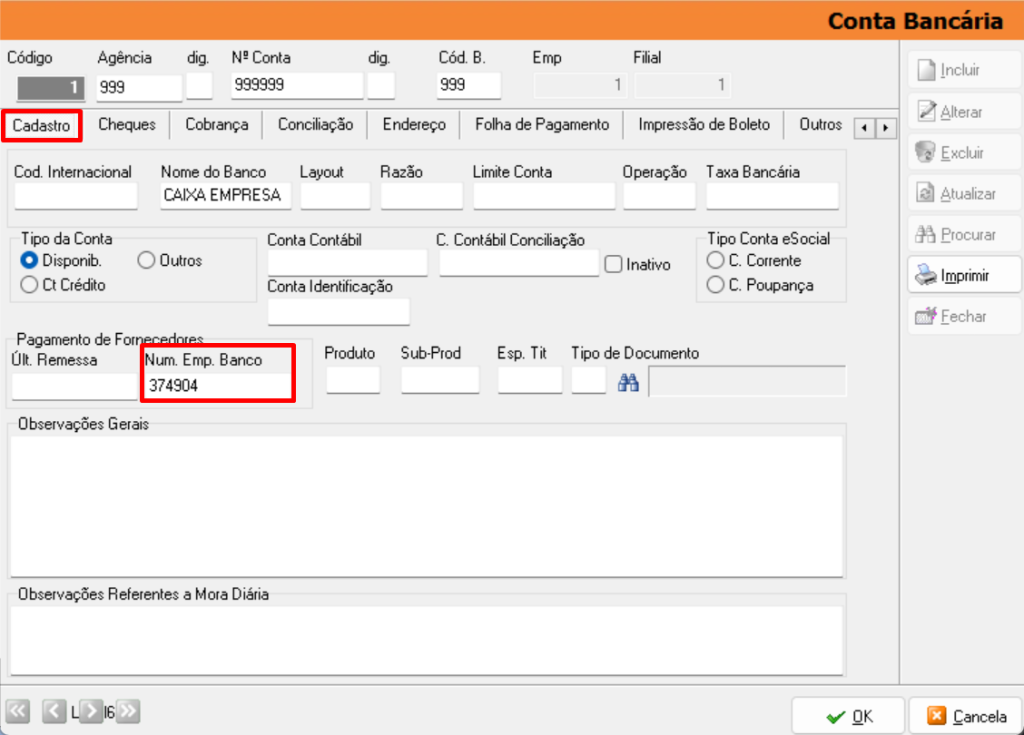
Na aba ‘Cobrança’;
Marque a flag ‘Remessa PagFor’;
Clique em [OK] para salvar.
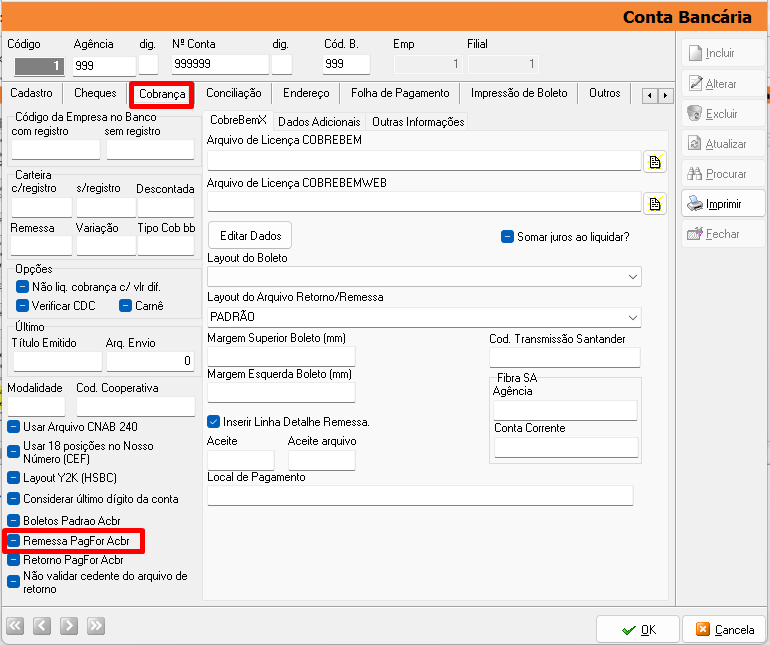
2.2. Situação Específica para o Banco Bradesco
Quando o banco for Bradesco, deverá ser parametrizado a instrução, ao enviar o arquivo, se os pagamentos estarão liberados para pagamento ou bloqueados aguardando a autorização do usuário Master do Banco.
Nota Técnica: a informação será levada para as posições 16 a 17 da linha detalhe do pagamento. Se for como liberado ele leva 00 e se for bloqueado ele leva 09.
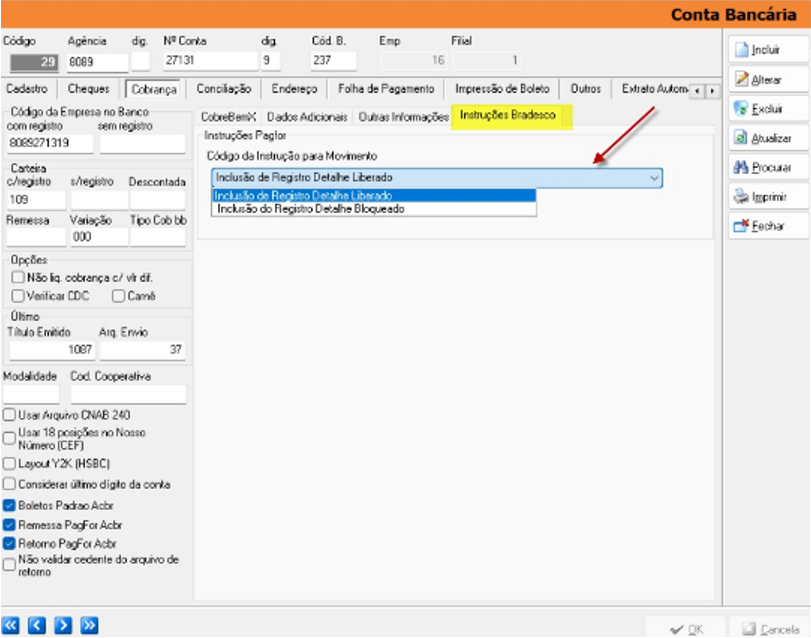
3) MODALIDADES DE TRANSAÇÕES NO ARQUIVO PAGFOR
3.1. Modalidade TED
Acesse o menu Cadastros > Pessoas > Fornecedores > Aba Geral > Subaba Inferior Dados Bancários.
Clique em [Procurar] para localizar o fornecedor;
Informe:
Banco;
Agência;
Conta Corrente;
Correntista;
Clique em [OK] para salvar.
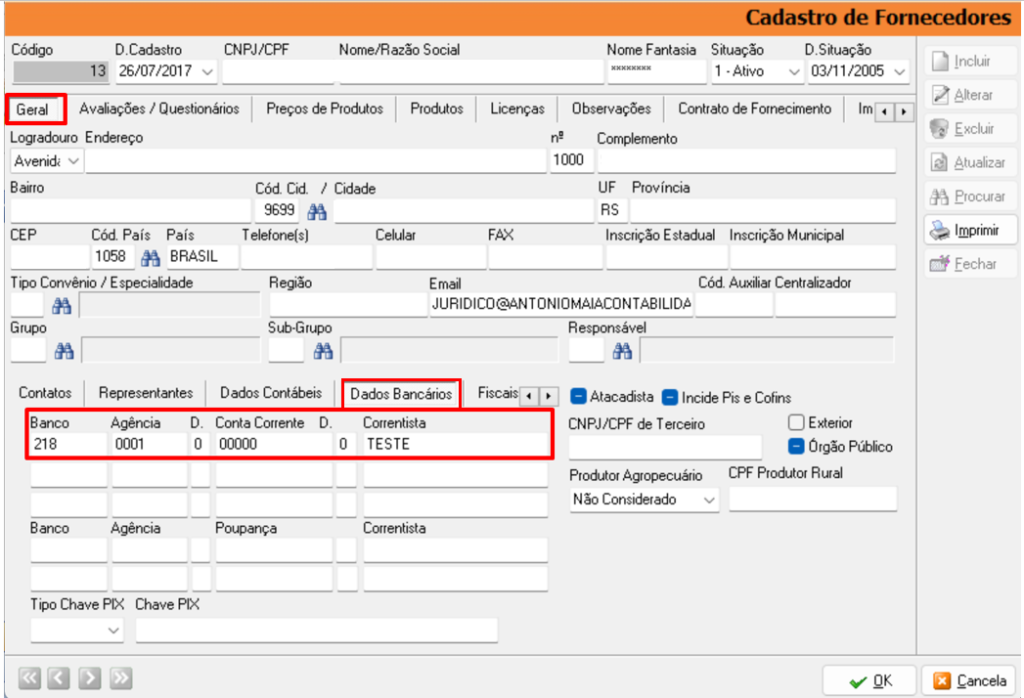
3.1.1. Cadastro Tipo de Documento
Acesse o menu Cadastros > Financeiro > Tipos de Documento.
Clique em [Procurar] para localizar o tipo de documento;
Na ‘Aba PagFor’ selecione o ‘Tipo Doc. PagFor’ – TED;
Clique em [OK] para salvar.
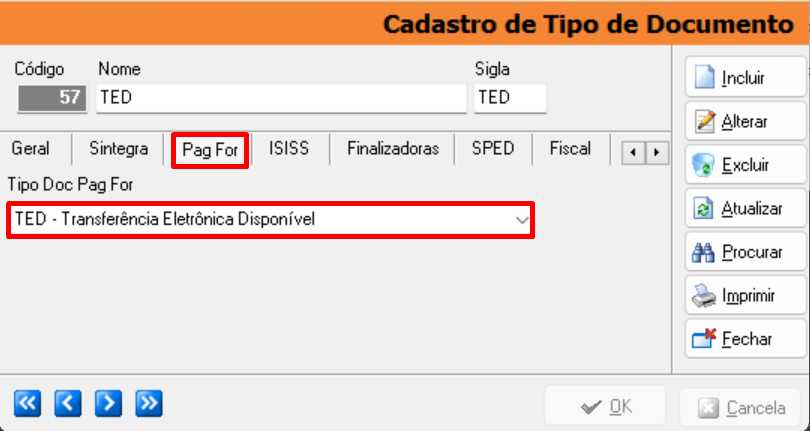
3.1.2. Contas a Pagar e Receber
Acesse o menu Movimentação > Financeiro > Contas a Pagar e Receber.
Nos lançamentos, informe na coluna ‘Tipo Documento’ – TED.

Clique sobre o campo ‘Nº Documento’ o sistema irá abrir a tela para preenchimento da ‘Conta Bancária’.
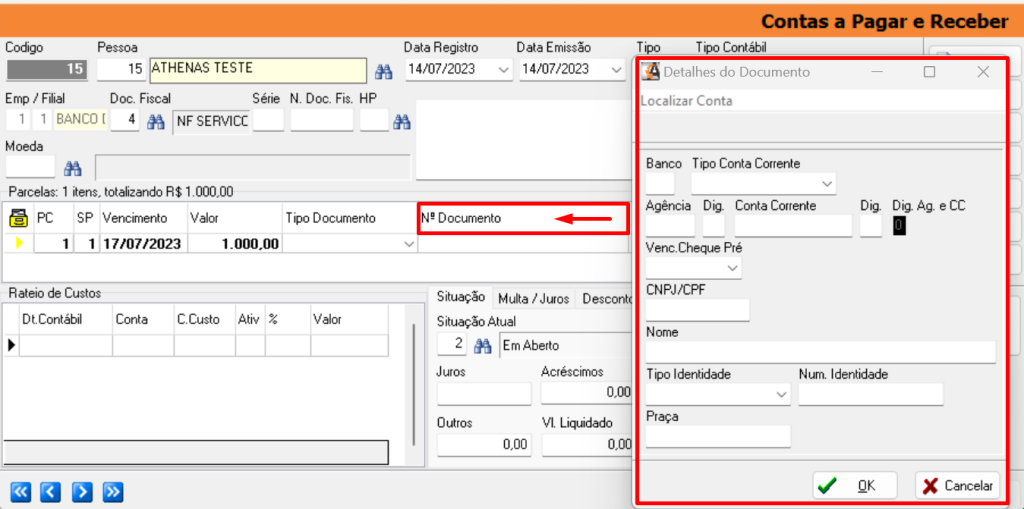
3.2. Modalidade PIX
Acesse o menu Cadastros > Pessoas > Fornecedores > Aba Geral > Subaba Inferior Dados Bancários.
Clique em [Procurar] para localizar o fornecedor;
Informe a ‘Chave Pix’;
Clique em [OK] para salvar.
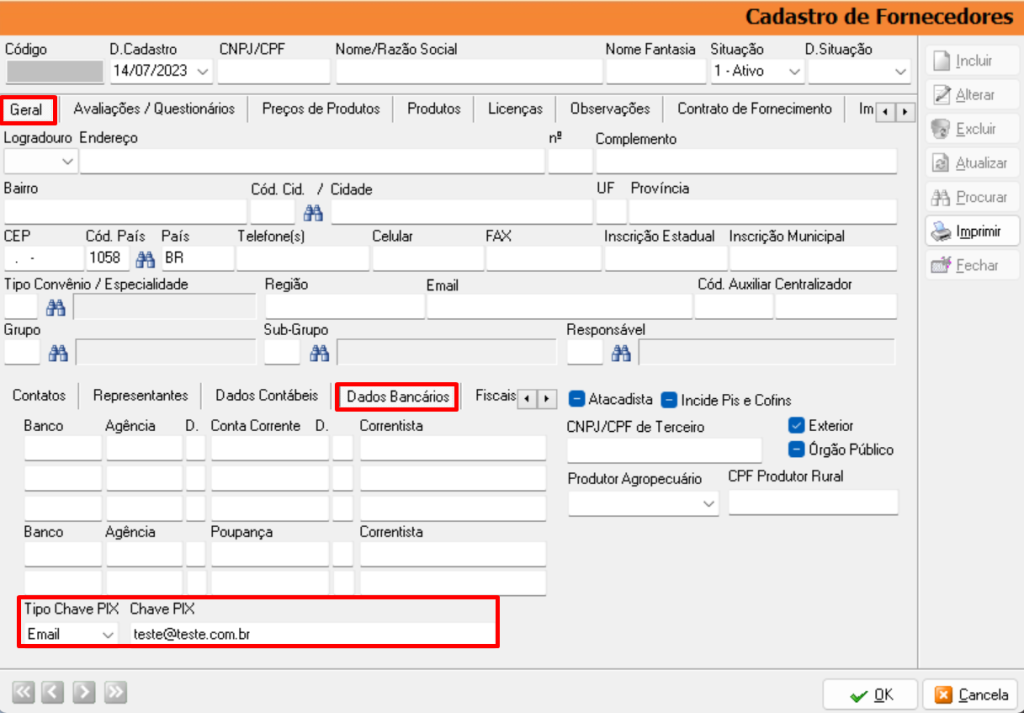
3.2.1. Cadastro Tipo de Documento
Acesse o menu Cadastros > Financeiro > Tipos de Documento.
Clique em [Procurar] para localizar o tipo de documento;
Na ‘Aba PagFor’ selecione o ‘Tipo Doc. PagFor’ – PIX;
Clique em [OK] para salvar.

3.2.2. Contas a Pagar e Receber
Acesse o menu Movimentação > Financeiro > Contas a Pagar e Receber.
Nos lançamentos, informe na coluna ‘Tipo Documento’ – PIX.
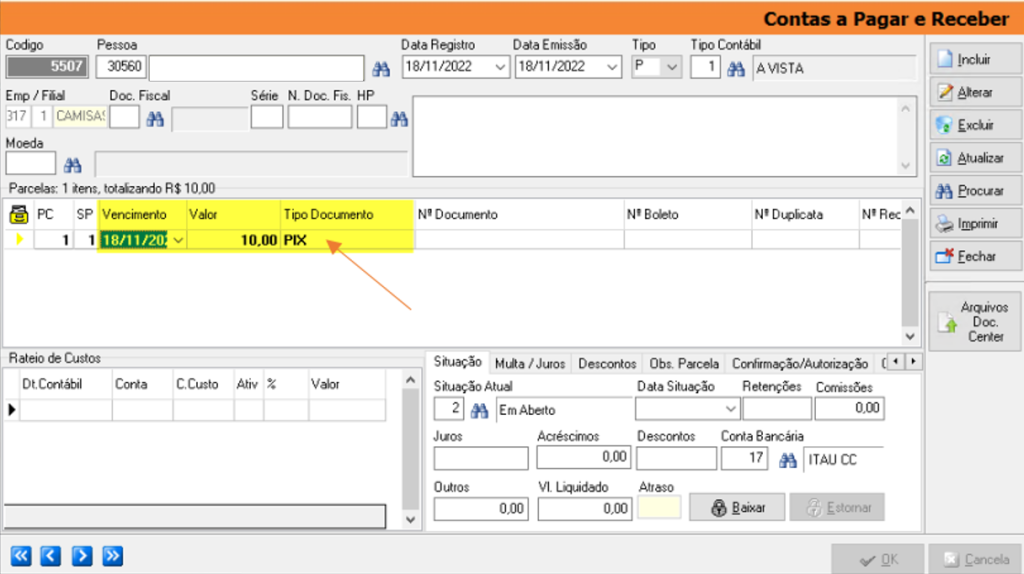
3.3. Modalidade GNRE
Acesse o menu Cadastros > Financeiro > Tipos de Documento.
Clique em [Procurar] para localizar o tipo de documento;
Na ‘Aba PagFor’ selecione o ‘Tipo Doc. PagFor’ – GNRE;
Clique em [OK] para salvar.

3.3.1. Contas a Pagar e Receber
Acesse o menu Movimentação > Financeiro > Contas a Pagar e Receber.
Nos lançamentos, informe na coluna ‘Tipo Documento’ – GNRE.
Clique sobre o campo ‘Nº Boleto’ o sistema irá abrir a tela para preenchimento do ‘Código de Barras do Documento’.
Marque a flag ‘Linha Digitável’;
Digite o ‘Código de Barras da GNRE’ no campo ‘Código’.
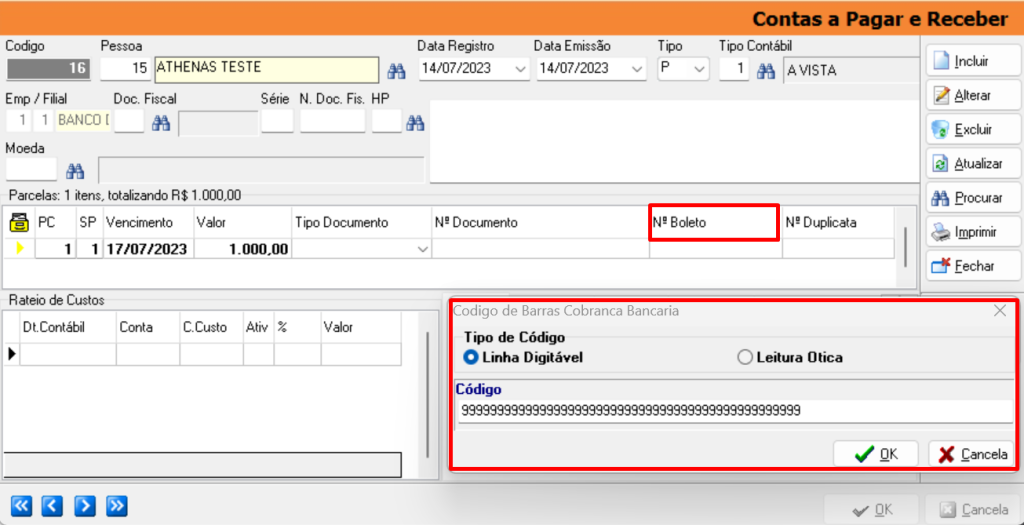
3.4. Transferência entre Contas
Acesse o menu Cadastros > Pessoas > Fornecedores > Aba Geral > Subaba Inferior Dados Bancários.
Clique em [Procurar] para localizar o fornecedor;
Informe:
Banco;
Agência;
Conta Corrente;
Correntista;
Clique em [OK] para salvar.
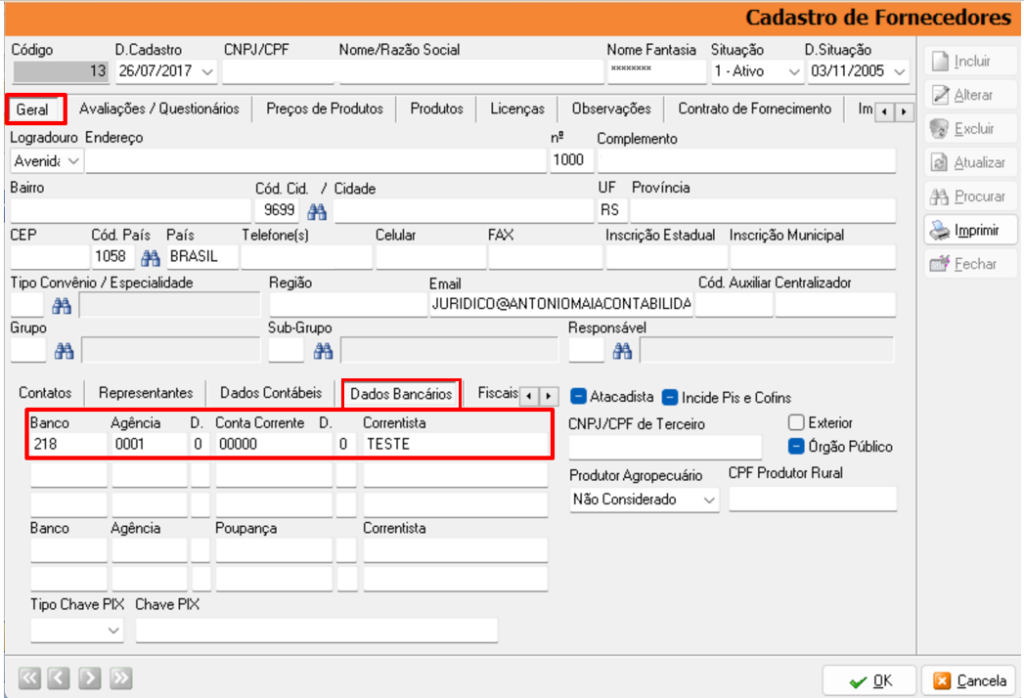
3.4.1. Cadastro Tipo de Documento
Acesse o menu Cadastros > Financeiro > Tipos de Documento.
Clique em [Procurar] para localizar o tipo de documento;
Na ‘Aba PagFor’ selecione o ‘Tipo Doc. PagFor’ – GNRE;
Clique em [OK] para salvar.
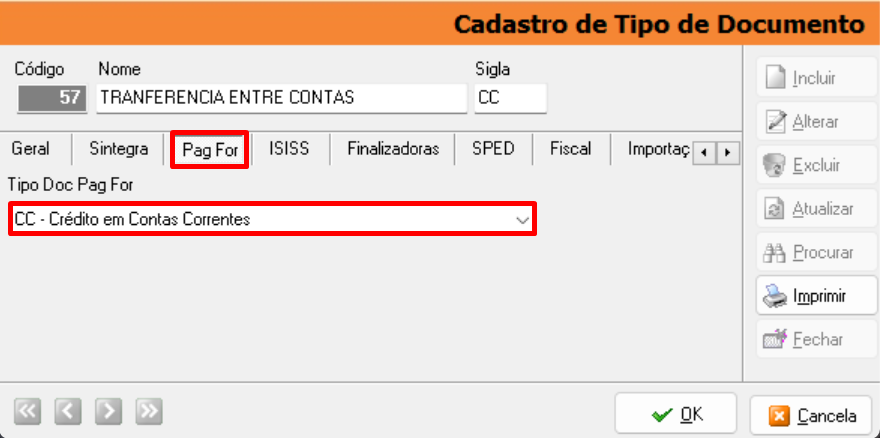
3.4.2. Contas a Pagar e Receber
Acesse o menu Movimentação > Financeiro > Contas a Pagar e Receber.
Nos lançamentos, informe na coluna ‘Tipo Documento’ – Transferência entre Contas.
Clique sobre o campo ‘Nº Documento’ o sistema irá abrir a tela para preenchimento da ‘Conta Bancária’.
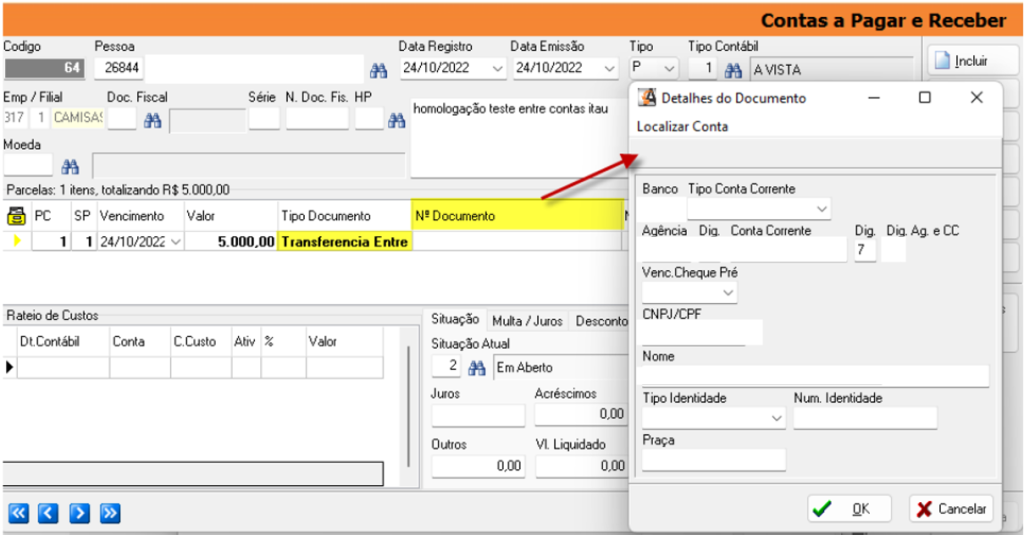
3.5. DARF sem Código de Barras
Observação: para pagamentos de tributos como DARF, é necessário ter um lançamento proveniente do módulo fiscal ou folha.
Acesse o menu Cadastros > Financeiro > Tipos de Documento.
Clique em [Procurar] para localizar o tipo de documento;
Na ‘Aba PagFor’ selecione o ‘Tipo Doc. PagFor’ – DSB (Pagamento de DARF SEM Código de Barras);
Clique em [OK] para salvar.
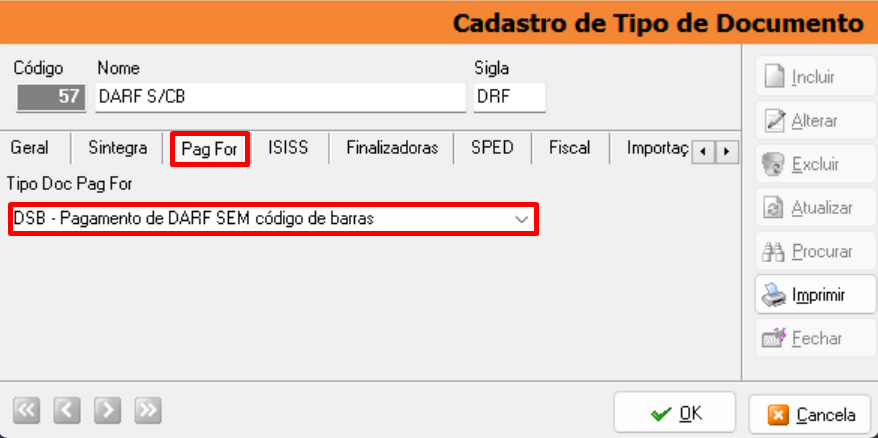
3.5.1. Contas a Pagar e Receber
Acesse o menu Movimentação > Financeiro > Contas a Pagar e Receber.
Nos lançamentos, informe na coluna ‘Tipo Documento’ – DARF S/ CB;
Clique sobre o campo ‘Nº Documento’ o sistema irá abrir a tela para preenchimento da ‘Conta Bancária’.
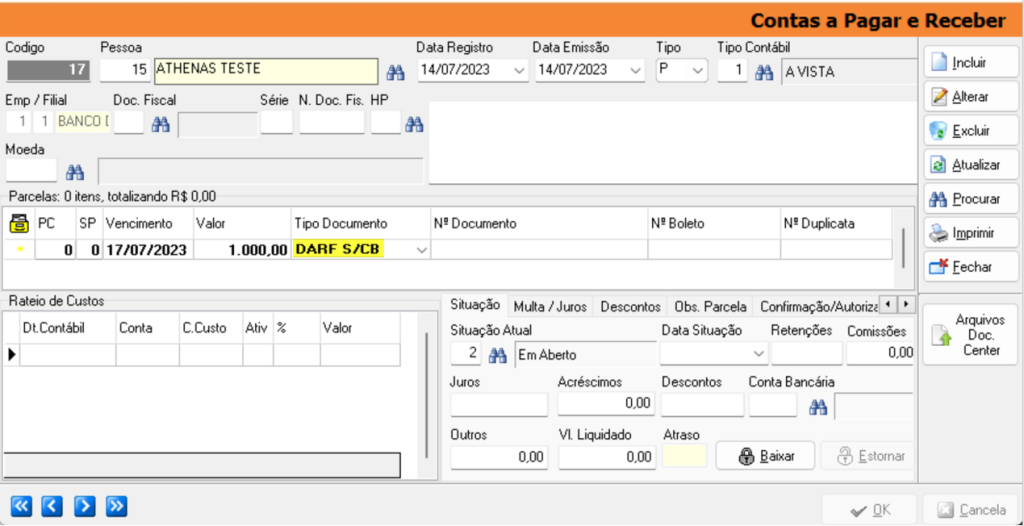
3.6. DARF com Código de Barras
Observação: para pagamentos de tributos como DARF, é necessário ter um lançamento proveniente do módulo fiscal ou folha.
Acesse o menu Cadastros > Financeiro > Tipos de Documento.
Clique em [Procurar] para localizar o tipo de documento;
Na ‘Aba PagFor’ selecione o ‘Tipo Doc. PagFor’ – DRB (Pagamento de DARF COM Código de Barras);
Clique em [OK] para salvar.
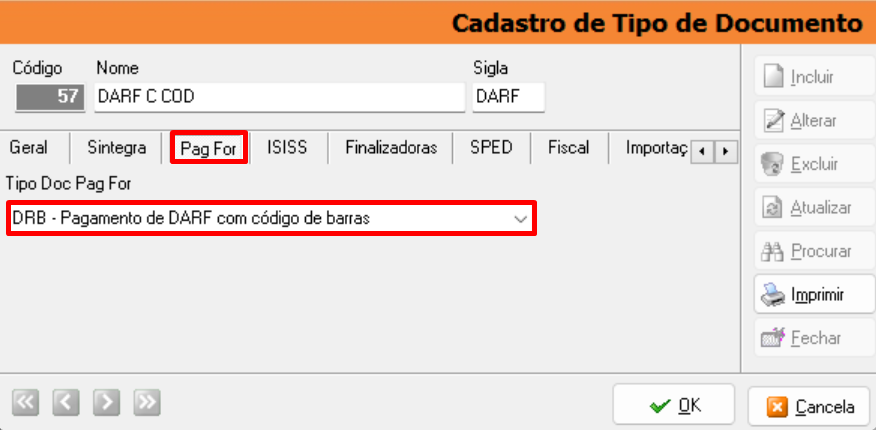
Nos lançamentos, informe na coluna ‘Tipo Documento’ – DARF C COD;
Clique sobre o campo ‘Nº Documento’ o sistema irá abrir a tela para preenchimento da ‘Conta Bancária’.
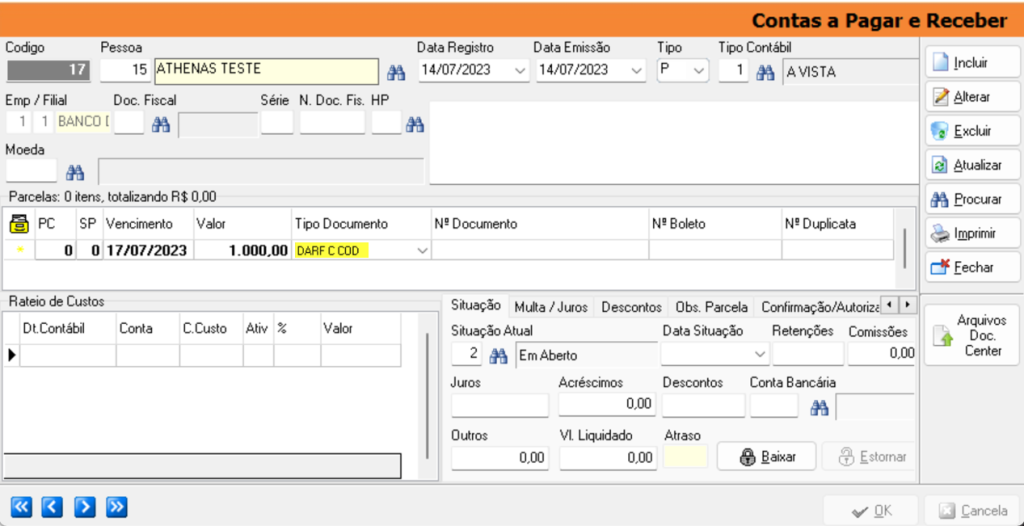
3.7. Boletos de Concessionárias
Boletos de Concessionárias são os boletos referentes a Telecomunicações, Energia. Entidades que tem concessão para exploração de serviços públicos.
Acesse o menu Cadastros > Financeiro > Tipos de Documento.
Clique em [Procurar] para localizar o tipo de documento;
Na ‘Aba PagFor’ selecione o ‘Tipo Doc. PagFor’ – CCS – Pagamento Água/Luz/Telefone.
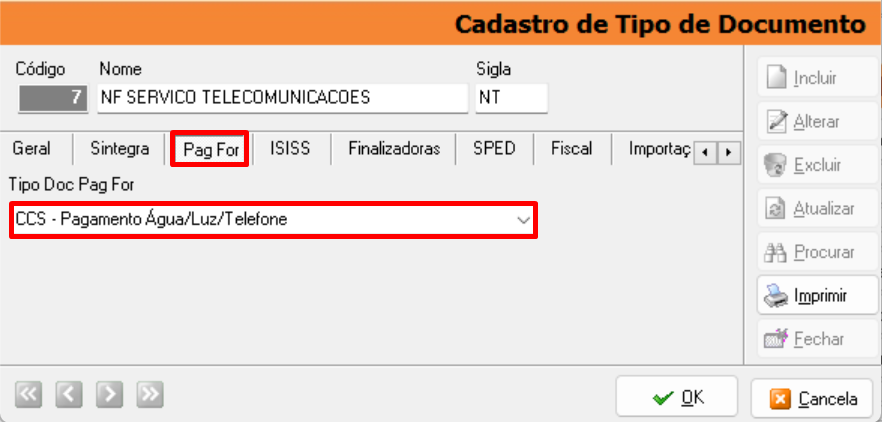
Na aba ‘Financeiro’ marque a flag ‘Documento Concessionária’.
Clique em [OK] para salvar.
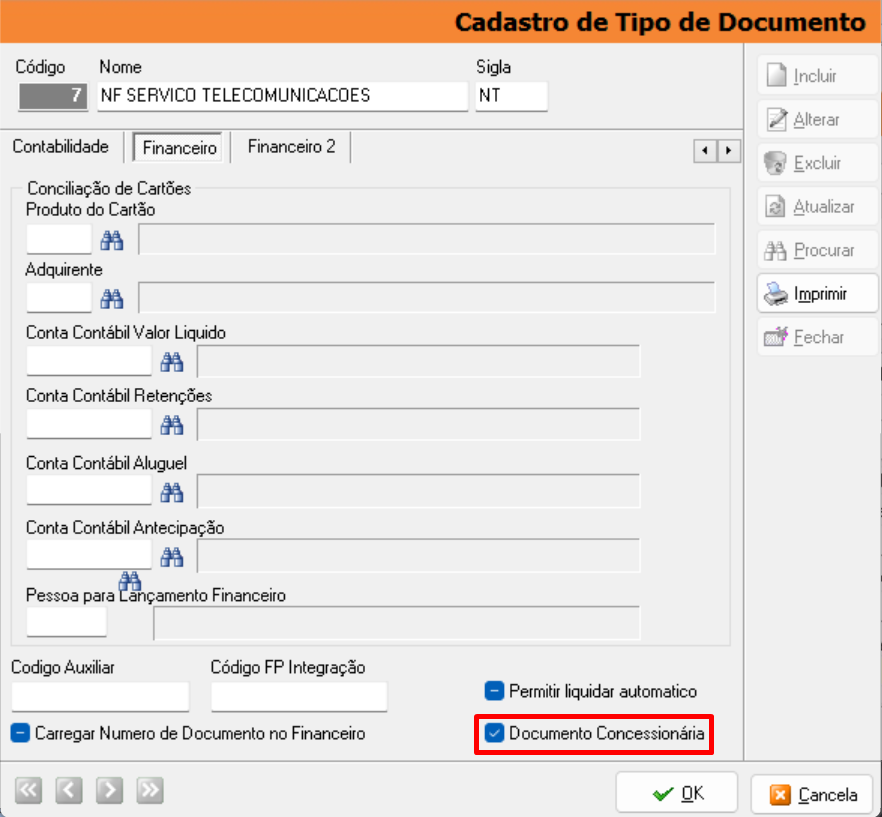
3.7.1. Contas a Pagar e Receber
Acesse o menu Movimentação > Financeiro > Contas a Pagar e Receber.
Nos lançamentos, informe na coluna ‘Tipo Documento’ – NF Serviço Telecomunicação;
Clique sobre o campo ‘Nº Boleto’ o sistema irá abrir a tela para preenchimento do ‘Código de Barras do Documento’.
Marque a flag ‘Linha Digitável’;
Digite o ‘Código de Barras da NF’ no campo ‘Código’.
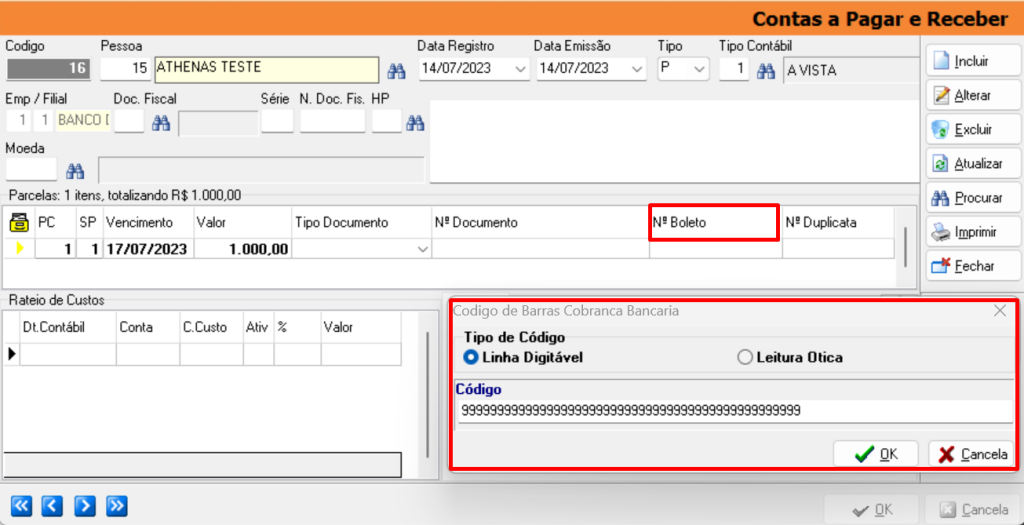
3.8. Modalidade FGTS
Observação: para pagamentos do FGTS ele deve ser um lançamento proveniente do Módulo Folha.
Acesse o menu Cadastros > Financeiro > Tipos de Documento.
Clique em [Procurar] para localizar o tipo de documento;
Na ‘Aba PagFor’ selecione o ‘Tipo Doc. PagFor’ – FGT Pagamento de FGTS com Código de Barras;
Clique em [OK] para salvar.
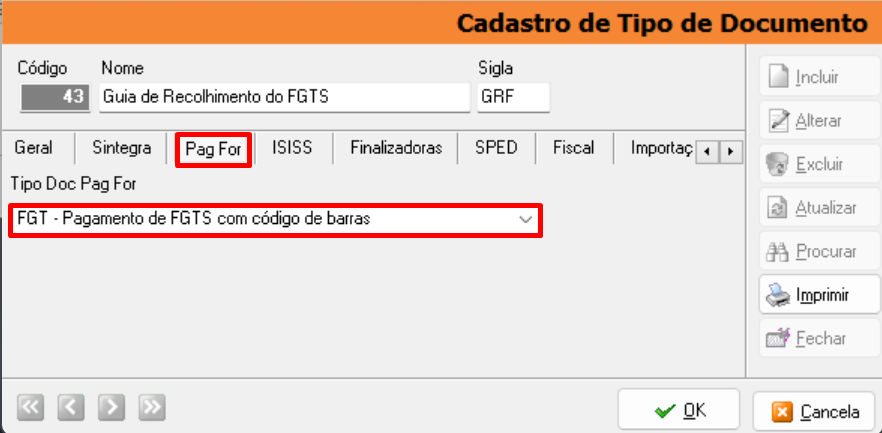
3.8.1. Contas a Pagar e Receber
Acesse o menu Movimentação > Financeiro > Contas a Pagar e Receber.
Nos lançamentos, informe na coluna ‘Tipo Documento’ – FGTS;
Clique sobre o campo ‘Nº Documento’ o sistema irá abrir a tela para preenchimento da ‘Conta Bancária’.
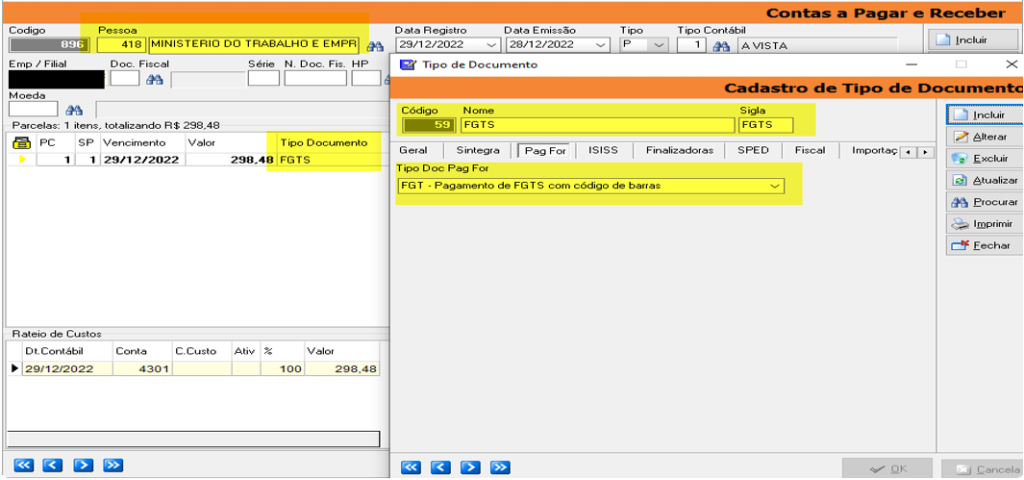

3.9. Modalidade PIX QR CODE
3.9.1. Cadastro Tipo de Documento
Acesse o menu Cadastros > Financeiro > Tipos de Documento.
Clique em [Incluir];
No campo ‘Nome’ informe ‘PIX QRCODE’;
No campo Sigla’ informe ‘QRC’;
Na ‘Aba PagFor’ selecione a opção PIXQ – Pagamento Documentos QRCODE’;
Clique em [OK] para salvar.
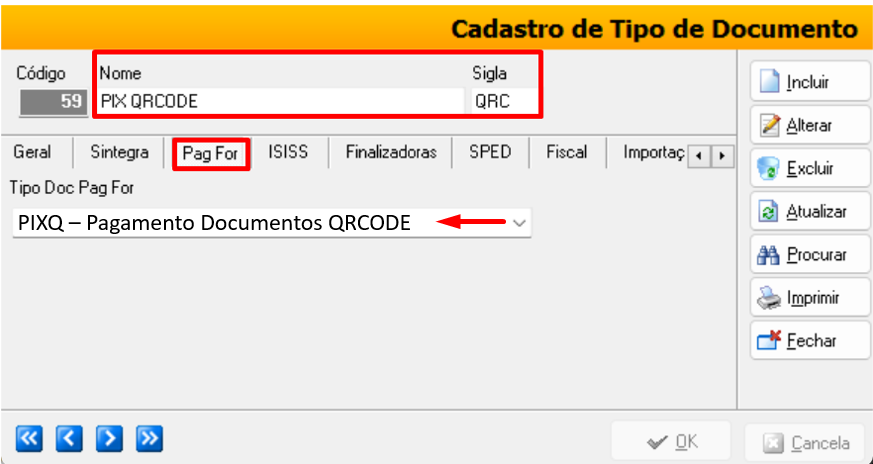
3.9.2. Contas a Pagar e Receber
Acesse o menu Movimentação > Financeiro > Contas a Pagar e Receber.
Nos lançamentos, informe na coluna ‘Tipo Documento’ – PIX QRCODE.
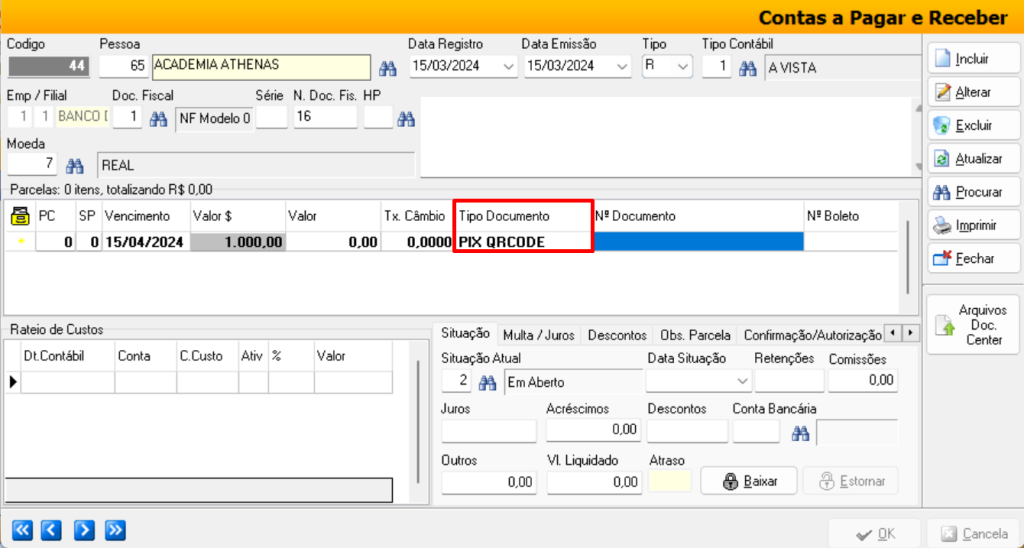
Clique sobre o campo ‘Nº Boleto’; o sistema irá abrir a tela de ‘Tipo de Código’;
Marque a flag ‘QRCode’;
Informe o Código;
Clique em [OK] para salvar.
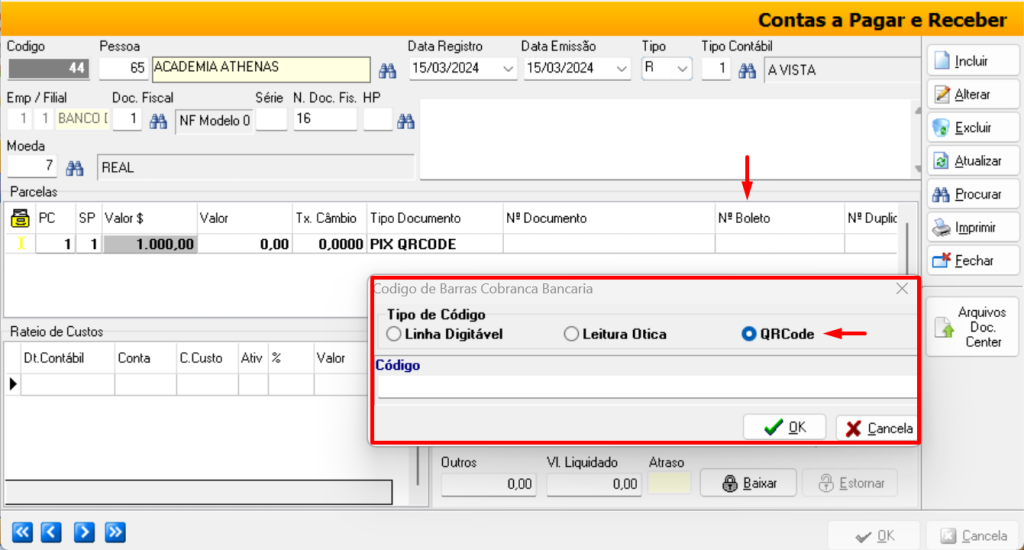
Os dados do QRCode estarão disponíveis na guia de pagamento, conforme exemplo abaixo:
Copie e cole os dados do campo ‘PIX Copia e Cola’.
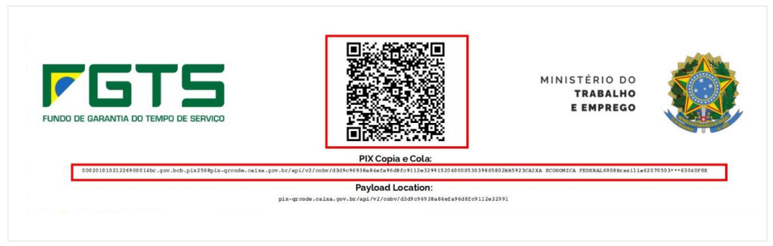
O arquivo de remessa ficará estruturado da seguinte forma:







