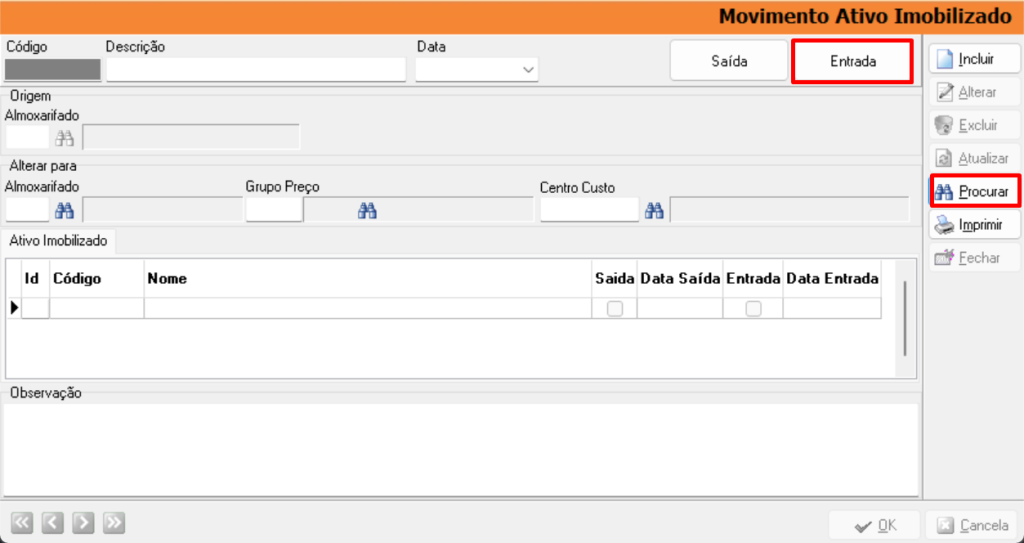1) OBJETIVO
Este manual tem como objetivo instruir o usuário nas rotinas para locação/devolução de equipamentos.
2) CADASTRO
2.1. Cadastro de Clientes
Acesse o menu Cadastros > Pessoas > Cliente > Aba Gerais.
Clique em [Incluir];
Informe:
CNPJ;
Nome;
Nome Fantasia (caso haja);
Endereço;
No campo ‘Grupo’ selecione a ‘Obra’ que o cliente estiver locado.
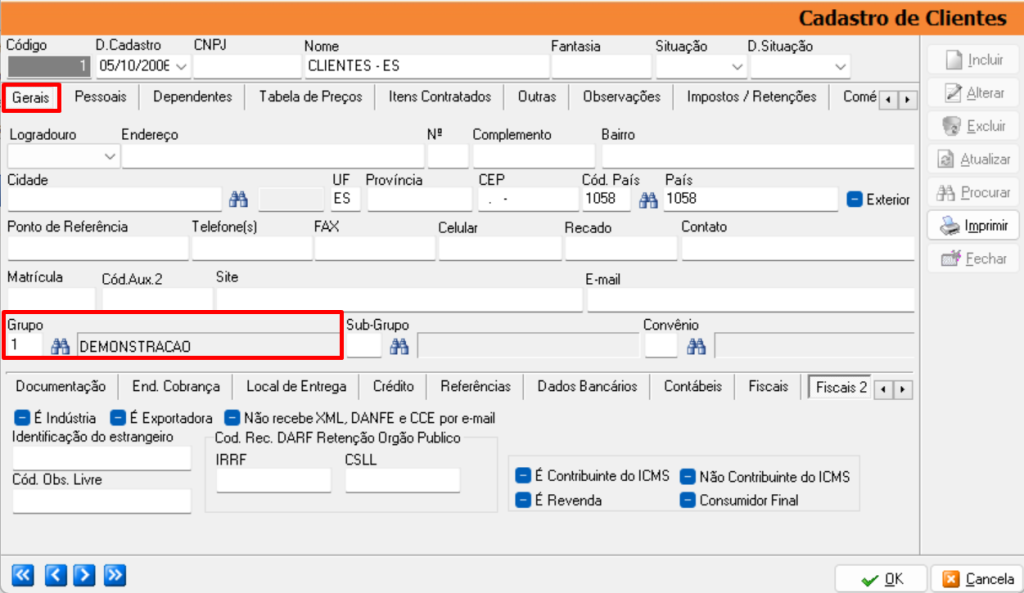
Na subaba ‘Comissaria/Locação’:
Marque a flag ‘Exibir autorização na Locação de Equipamentos’;
Selecione o ‘Almoxarifado’;
Informe as ‘Observações da Locação’ caso tenha;
Clique em [OK] para salvar.
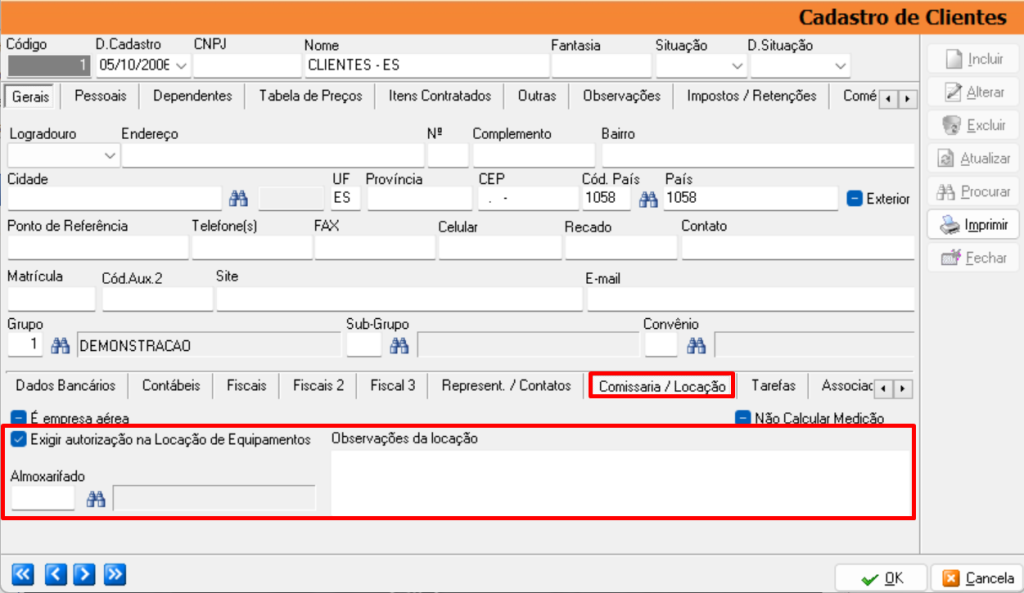
2.2. Cadastro das Obras
Acesse o menu Cadastros > Controle de Pessoas > Grupos.
Clique em [Incluir];
Informe o ‘Nome’ da obra;
Informe os demais campos conforme necessários;
Clique em [OK] para salvar.
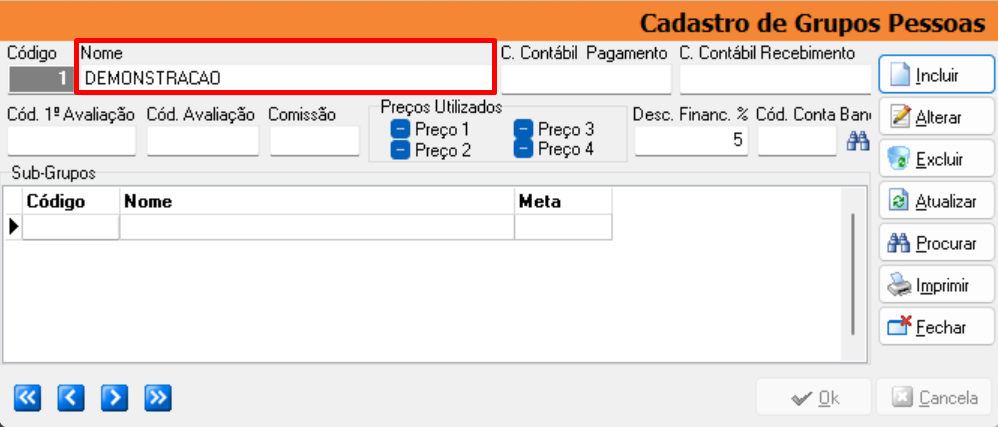
2.3. Cadastro de Produtos
Todo produto cadastrado utilizado para locação de equipamentos, terá que ser obrigatoriamente vinculado ao Ativo Imobilizado.
Acesse o menu Cadastros > Estoque > Produtos.
Clique em [Incluir];
Informe:
Nome;
Natureza – Imobilizado;
Unidade;
NCM;
No campo ‘Grupo’ selecione a ‘Categoria’;
Observação: demais os principais campos a serem preenchidos, os demais devem ser configurados conforme regime de tributação da empresa.
Clique em [OK] para salvar.
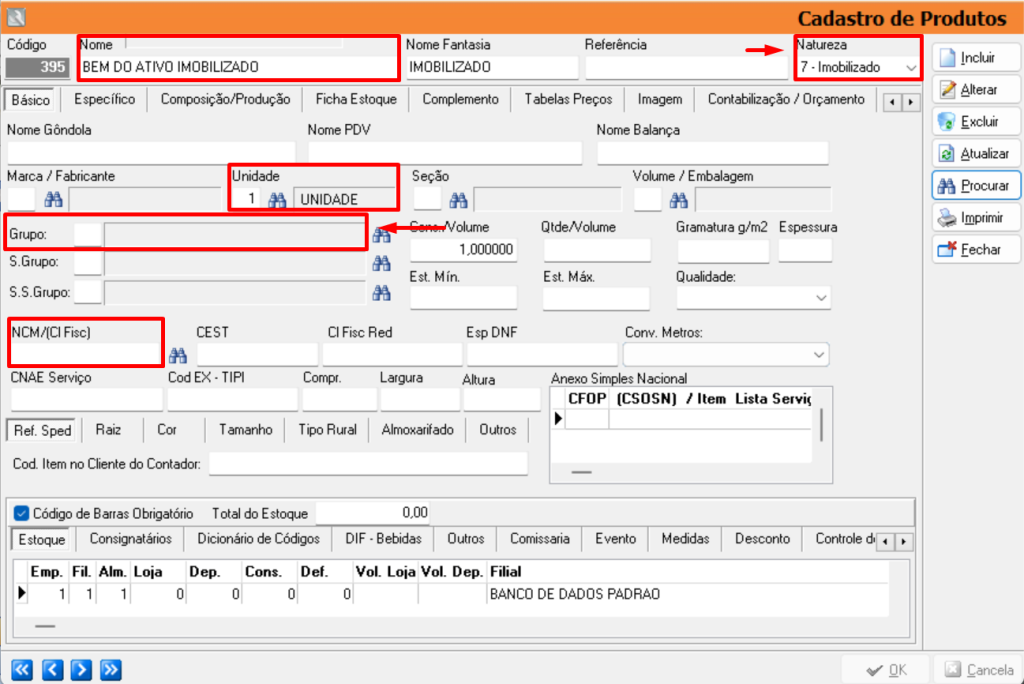
2.4. Grupos/Sub-Grupos
Acesse o menu Cadastros > Estoque > Grupos/Sub-Grupos.
Clique em [Incluir];
Informe o ‘Nome’;
Preencha os demais campos conforme necessidade;
Clique em [OK] para salvar.
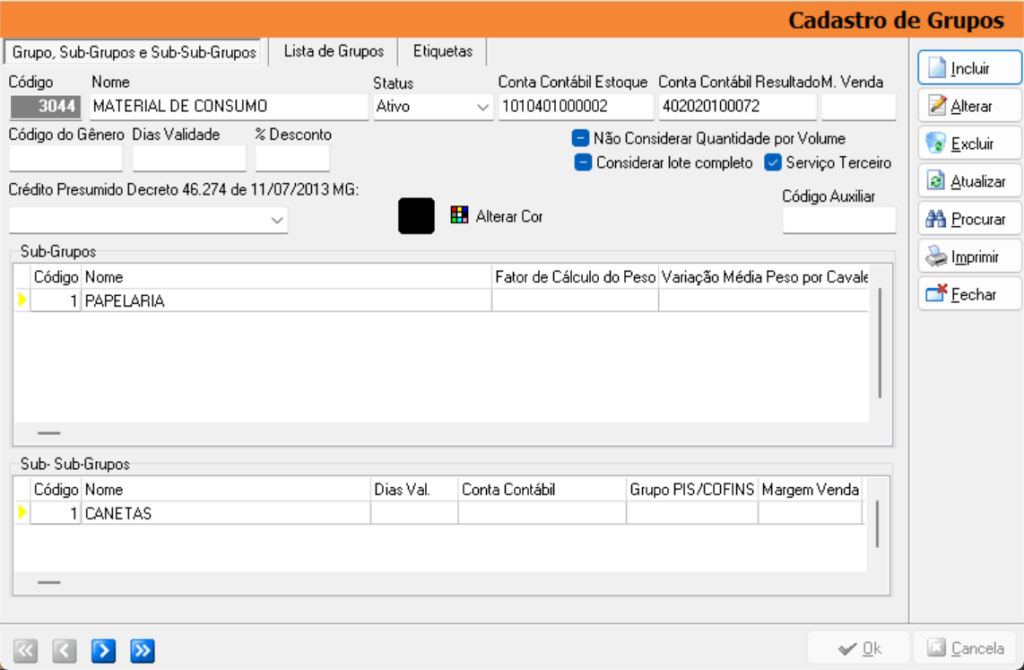
2.5. Unidade de Medida
Acesse o menu Cadastros > Estoque > Unidade de medida.
Clique em [Incluir];
Informe o ‘Nome’ e a ‘Sigla’;
Clique em [OK] para salvar.
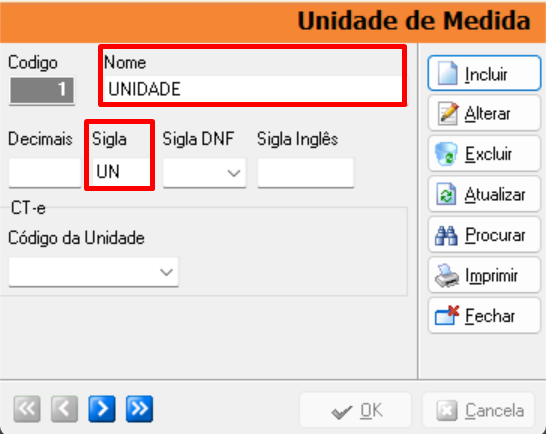
2.6. Cadastro Ativo Imobilizado/Máquina de Produção
Acesse o menu Cadastros > Estoque > Ativo Imobilizado.
Temos 3 abas de preenchimento obrigatório:
Ficha do Ativo Imobilizado;
Outros Dados;
Produção.
2.6.1. Aba Ficha do Ativo Imobilizado
Informe:
Descrição do Bem;
Situação do Bem;
Data Início Situação;
Produto;
Vida Útil;
Quadrante Aquisição;
Quadrante Abertura.
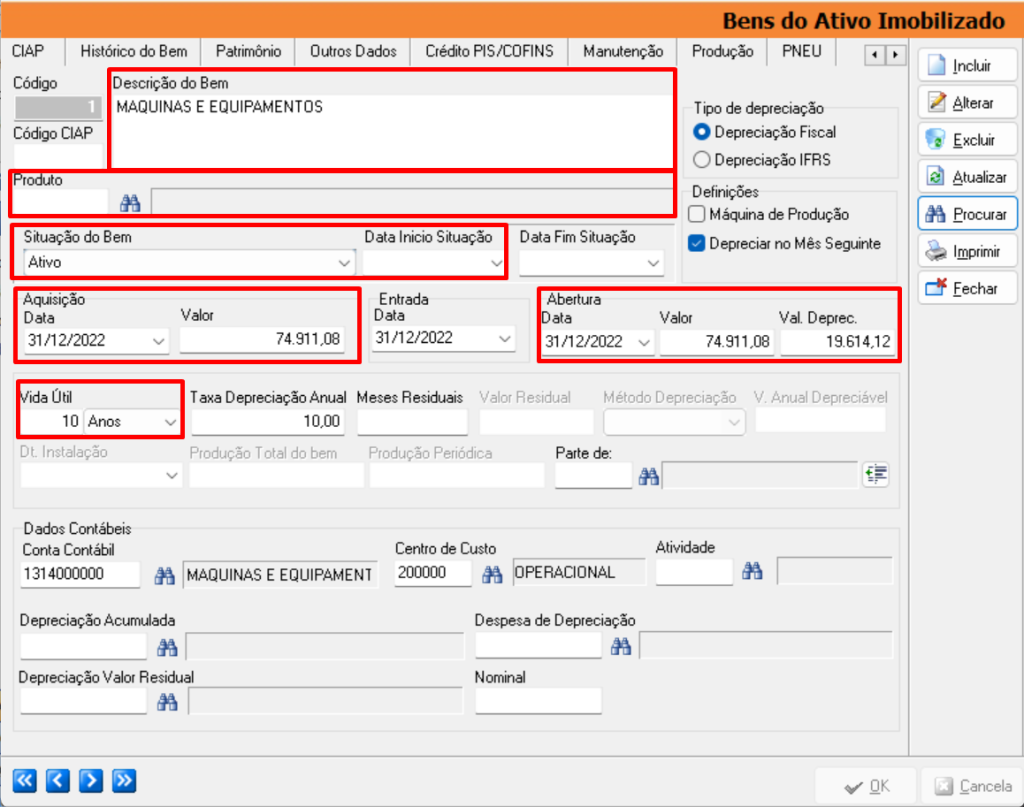
2.6.2. Outros Dados:
Selecione o ‘Grupo de Preço.
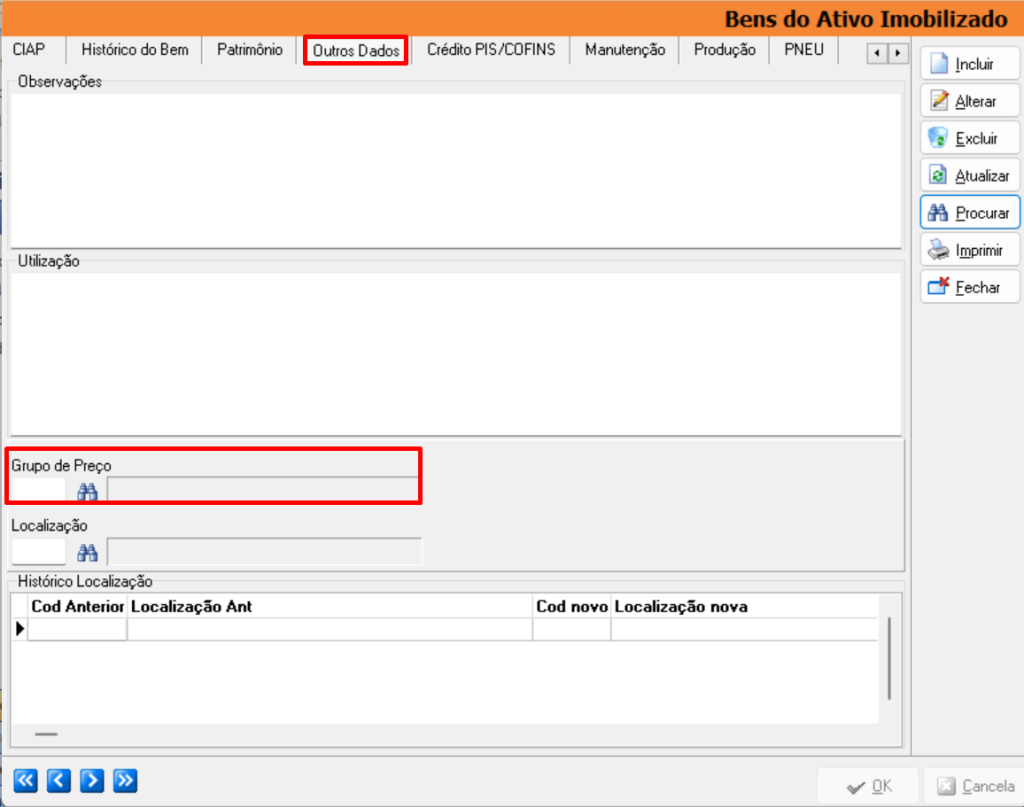
2.6.3. Aba Produção > subaba Geral.
Informe o ‘Almoxarifado’.
Clique em [OK] para salvar.
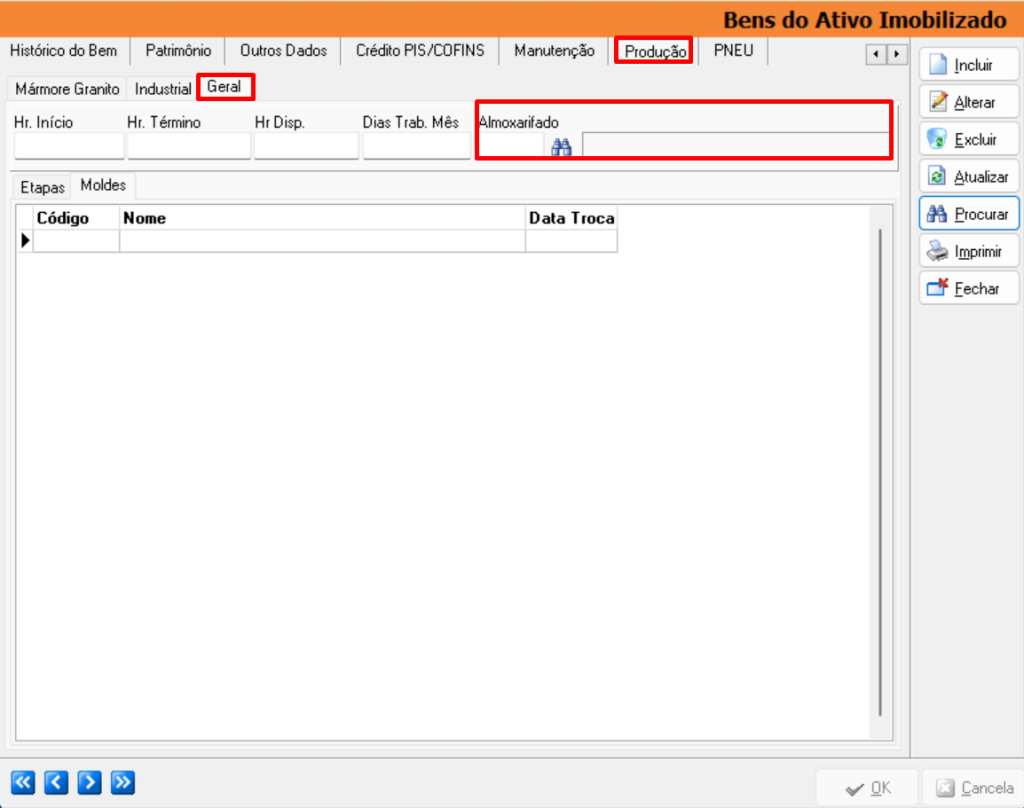
Observação: uma vez criado um item, o sistema possibilita copiar os dados do ativo replicando as informações.
Para realizar a cópia, pesquise o ativo que deseja copiar;
Clique com o botão direito do mouse sobre a tela;
Selecione a opção Operações > Copiar Registro.
2.7. Cadastro de Tabelas
Acesse o menu Cadastros > Estoque > Tipo de Tabela de Preços.
A tabela tem a função de separar as formas diferentes de valores cobrados.
Clique em [Incluir];
Informe o ‘Nome’ da tabela;
Clique em [OK] para salvar.
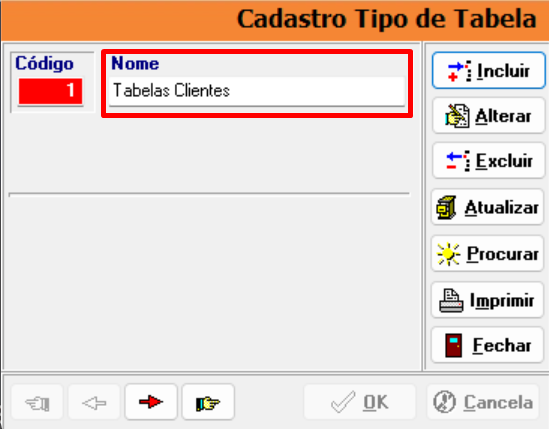
2.8. Cadastro de Almoxarifado
Acesse o menu Cadastros > Estoque > Almoxarifado.
O cadastro de almoxarifado vincula as definições aos preços que serão cobrados.
Clique em [Incluir];
Informe o ‘Nome’ do almoxarifado;
No campo ‘Produto Padrão’ informe o produto que esta locado ao almoxarifado.
Clique em [OK] para salvar.
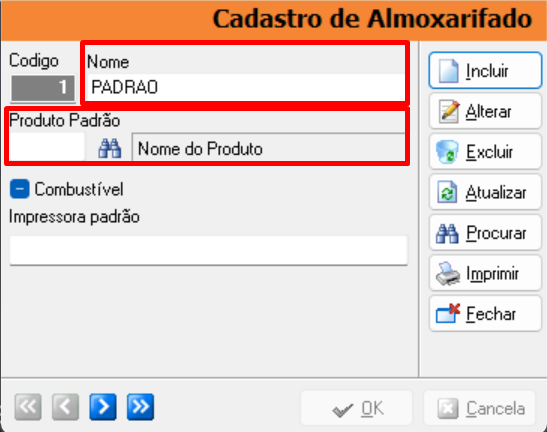
2.9. Cadastro de Grupo de Preço
Acesse o menu Cadastros > Outros Controles > Grupo de Preços.
O grupo de preço define qual o preço será cobrado por locação de acordo com o período definido de dias.
Observação: para cadastrar o grupo de preço é necessário que o cadastro das Tabelas e Almoxarifado sejam cadastrados anteriormente.
Clique em [Incluir];
Informe:
Descrição;
Tabelas;
Preços;
Clique em [OK] para salvar.
Observação: toda estrutura de preços que for vinculada a outros grupos de preços deve ter a mesma estrutura.
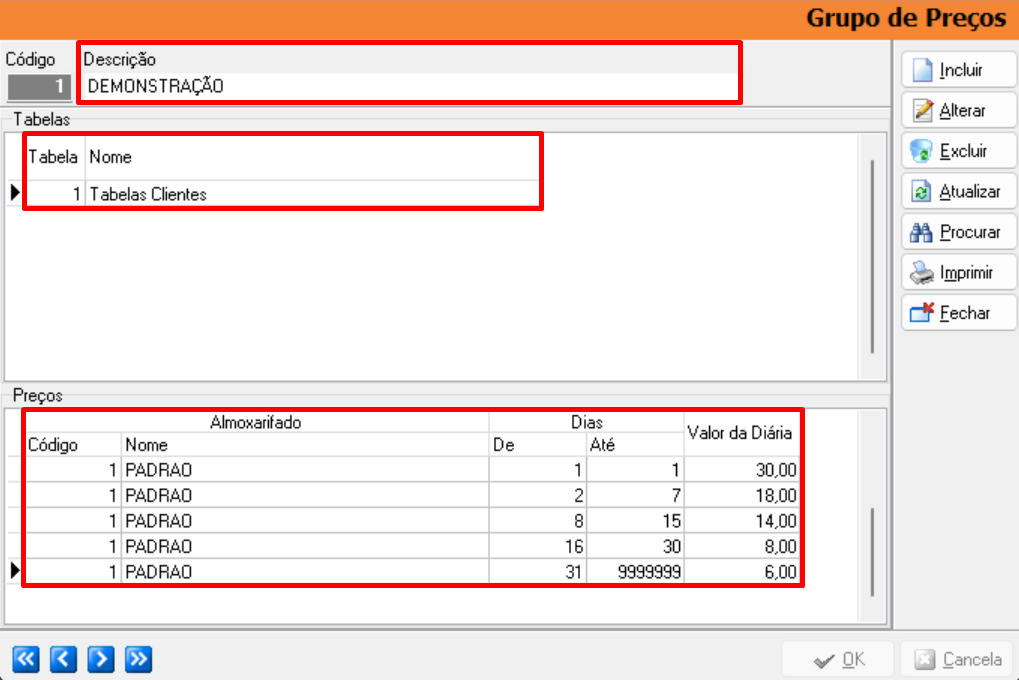
3) CONFIGURAÇÃO
Acesse o menu Arquivo > Configurações > Aba Administração > Subaba Estoque/Vendas 9.
Marque a flag ‘Atualizar Cadastro de Clientes com o mesmo CNPJ’;
Clique em [OK] para salvar.
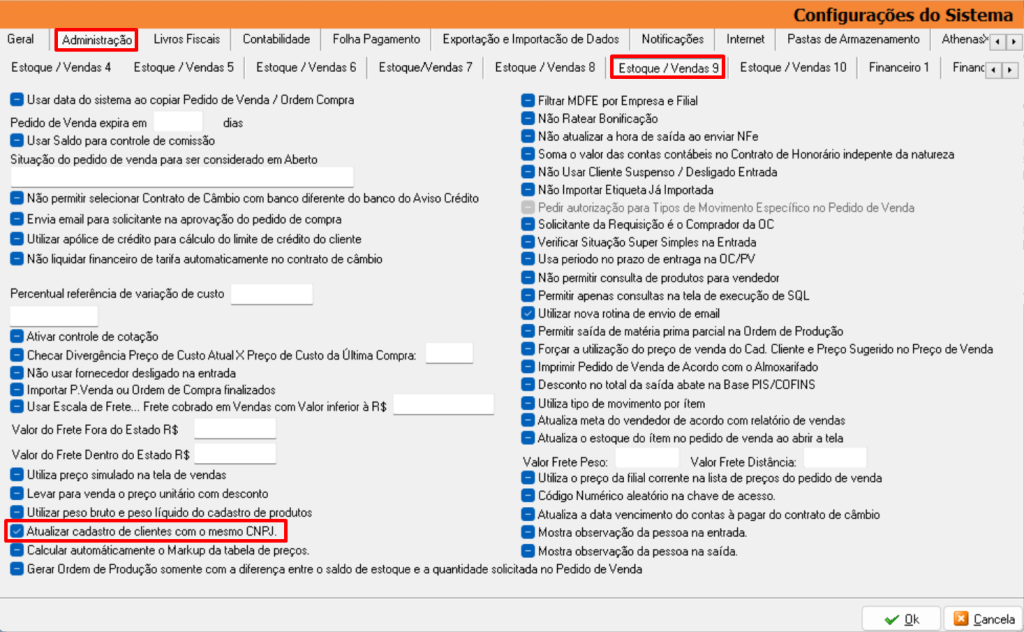
Acesse o menu Arquivo > Configurações > Aba Administração > Subaba Locação de Equipamentos.
Esta rotina não gera valor no final do mês, após gerar o cálculo de medição.
É utilizada para contratos especiais, onde não entram no cálculo de valores. São contratos fixos com preços diferenciados, que é controlado separadamente pela empresa.
No campo ‘Não calcular medição para os equipamentos’ informe o ‘Código do Equipamento’ separado por (;).
Clique em [OK] para salvar.
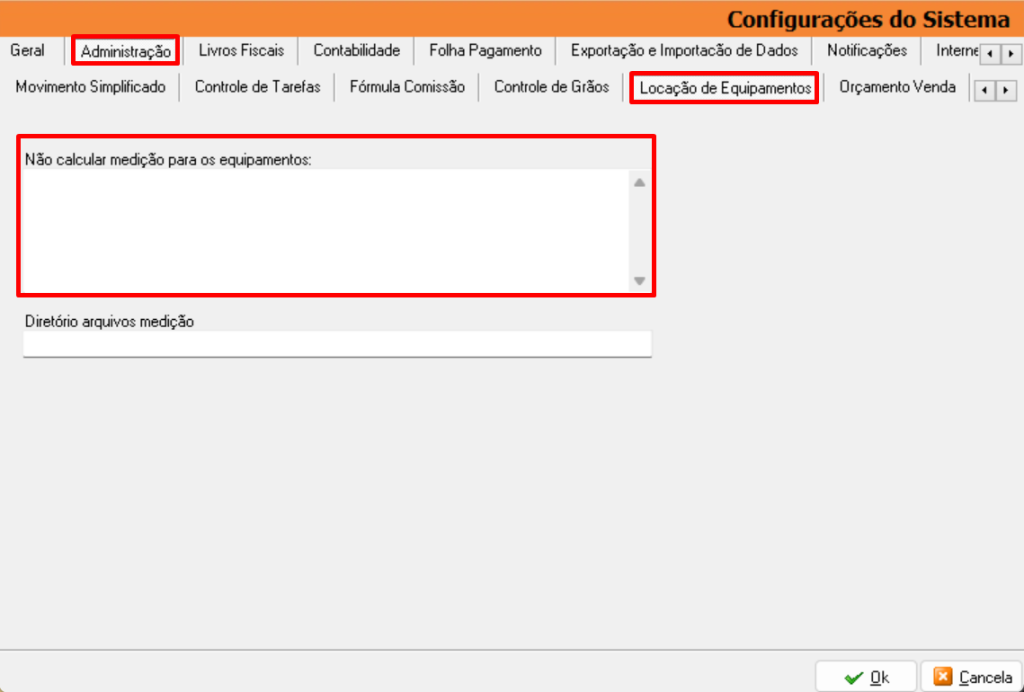
3.1. Permissão de Usuários de Almoxarifado
Acesse o menu Arquivo > Usuário > Aba Vendas > Subaba Geral.
Clique em [Procurar] para localizar o usuário.
No campo ‘Almoxarifados Permitidos’ informe o ‘Código do Almoxarifado’ separado por (;1;2;) que o usuário terá acesso.
Clique em [OK] para salvar.
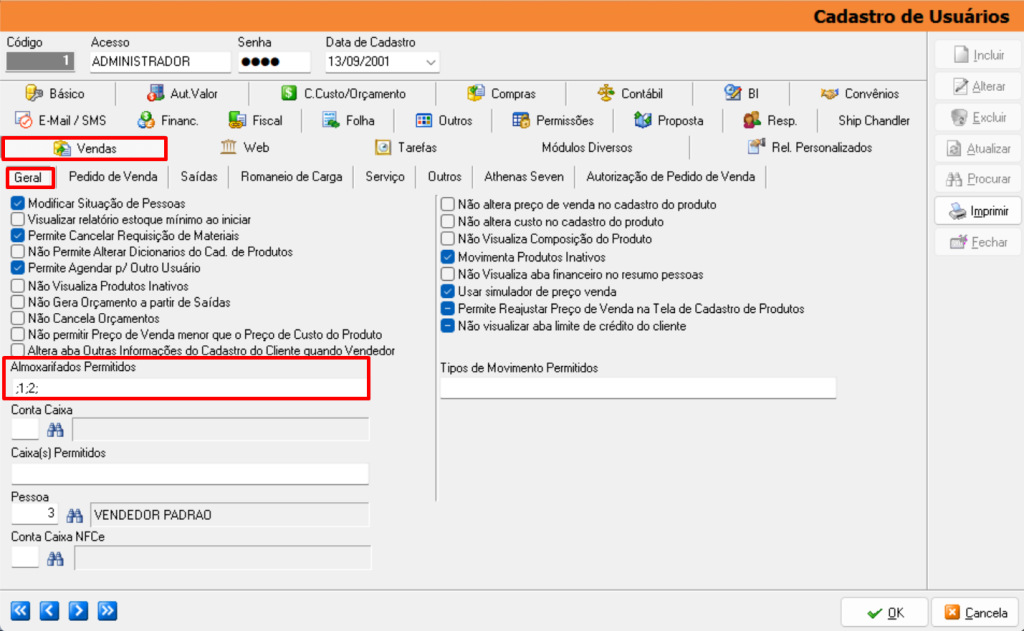
3.1.1. Permissão de Usuários Gerar Medição
Acesse o menu Arquivo > Usuário > Aba Módulos Diversos > Subaba Locação de Equipamentos.
Marque a flag ‘Permite calcular e gerar medição’;
Clique em [OK] para salvar.
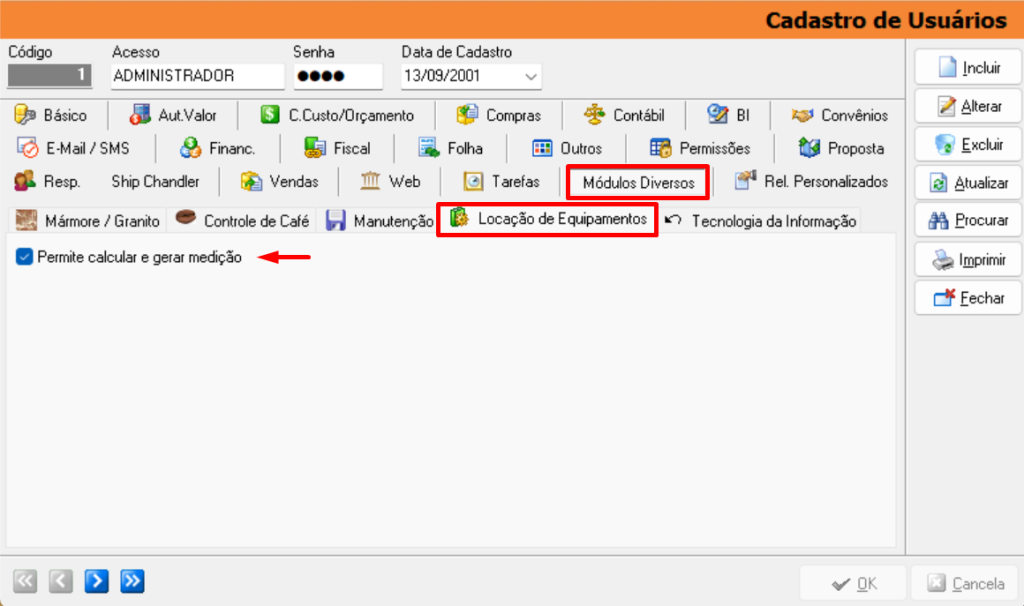
4) LOCAÇÃO DE EQUIPAMENTO/DEVOLUÇÃO
4.1. Locação
Acesse o menu Movimentação > Locação de Equipamentos > Locação/Devolução de Equipamentos.
Selecione o ‘Almoxarifado’ que esta sendo utilizado para realizar a locação;
Selecione a ‘Tabela’ utilizada;
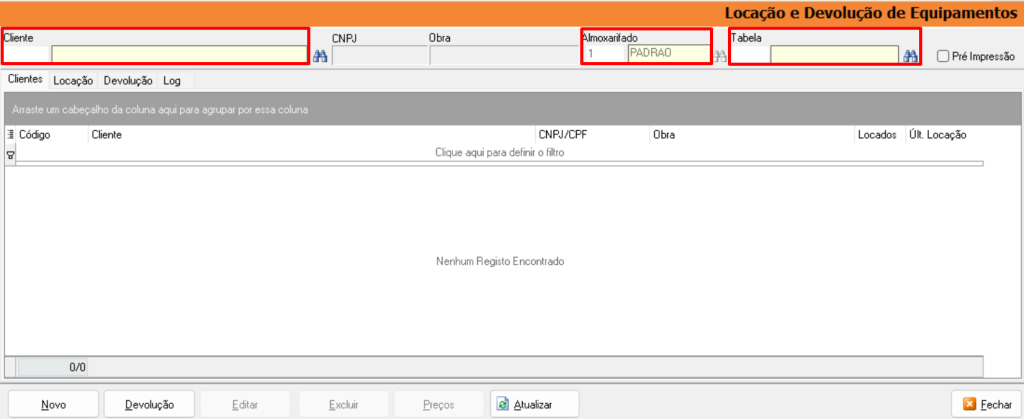
Na aba ‘Locação’:
Clique em [Novo];
Selecione o ‘Cliente’;
Selecione o ‘Equipamento’ que será locado;
Informe o ‘Valor Diária’;
Informe a ‘Data Início’;
Clique em [Salvar].
Observação: o valor da diária somente deve ser preenchido se o valor for diferente da tabela.
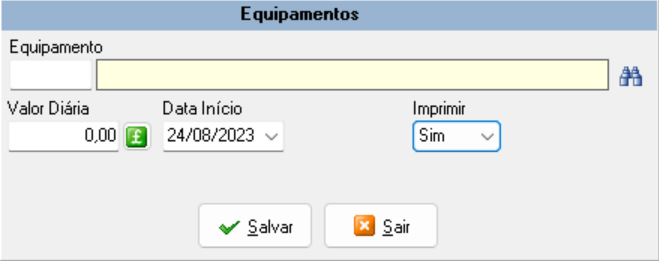
4.2. Emissão de Nota de Remessa/Contrato de Locação
Observação: se o usuário optar em emitir nota fiscal de remessa e o contrato de locação, primeiro deve se emitir a nota fiscal para em seguida emitir o contrato.
O sistema somente gera os equipamentos para a nota de remessa ou para o contrato de locação se a ‘Data Início’ for igual a data do sistema. A opção ‘Sim’ no campo ‘Imprimir’ deve esta selecionada.
4.2.1. Emissão da Nota de Remessa
Clique na aba ‘Devolução’;
Clique com o botão direito do mouse sobre a tela;
Selecione a opção ‘Gerar Saída de Remessa’.
O sistema carrega o produto vinculado ao patrimônio, e na coluna complemento demonstra o código do patrimônio utilizado.
Observação: não pode haver a inclusão avulsa de produtos na tela de saída. Os itens devem ser carregados através da rotina de locação.
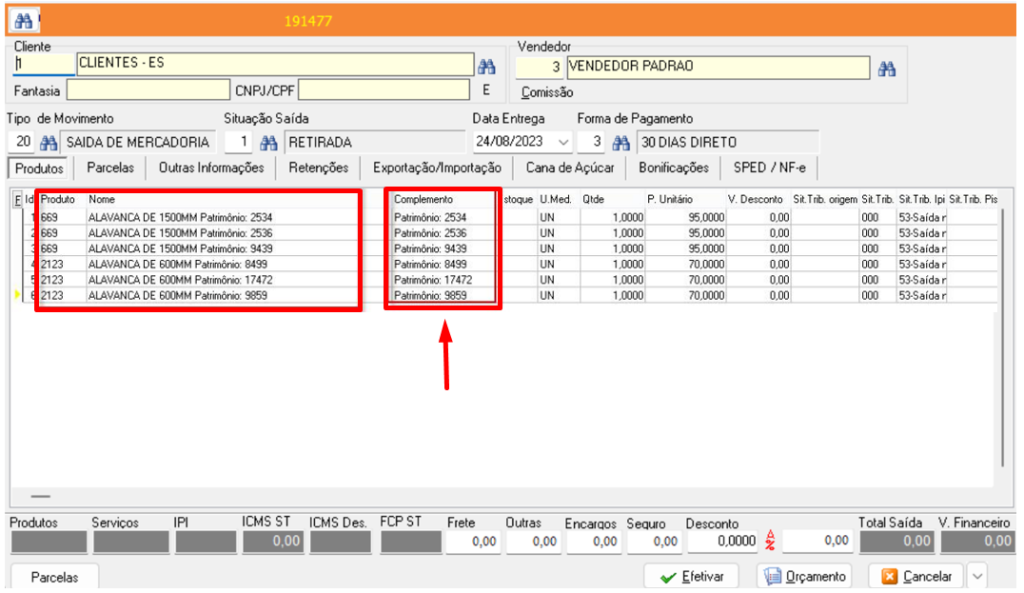
4.2.2. Contrato de Locação
Clique na aba ‘Locação’;
Clique com o botão direito do mouse sobre a tela;
Selecione a opção ‘Contrato de Locação’
4.3. Devolução
Clique em [Devolução];
Selecione o ‘Cliente’;
Informe o ‘Equipamento’ a ser devolvido;
Clique em [Salvar].
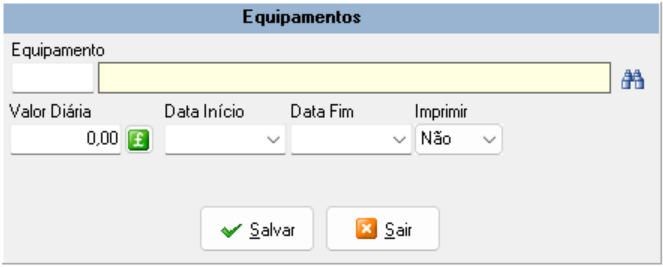
4.3.1. Contrato de Devolução
Clique na aba ‘Devolução’;
Clique com o botão direito do mouse sobre a tela;
Selecione a opção ‘Contrato de Devolução’.
5) OUTROS DÉBITOS
Nesta rotina é lançado as avarias, equipamentos perdidos ou danificados.
Acesse o menu Movimentação > Locação de Equipamentos > Outros Débitos.
Clique em [Incluir];
Informe a ‘Data’ do ocorrido;
Selecione o ‘Cliente’;
Selecione o ‘Almoxarifado’ que o equipamento pertence;
No quadrante ‘Detalhes do Débito’ informe:
Descrição;
Unidade;
Quantidade;
Valor Unitário;
Valor Total;
No campo ‘Observações’ relate o ocorrido;
Clique em [OK] para salvar.
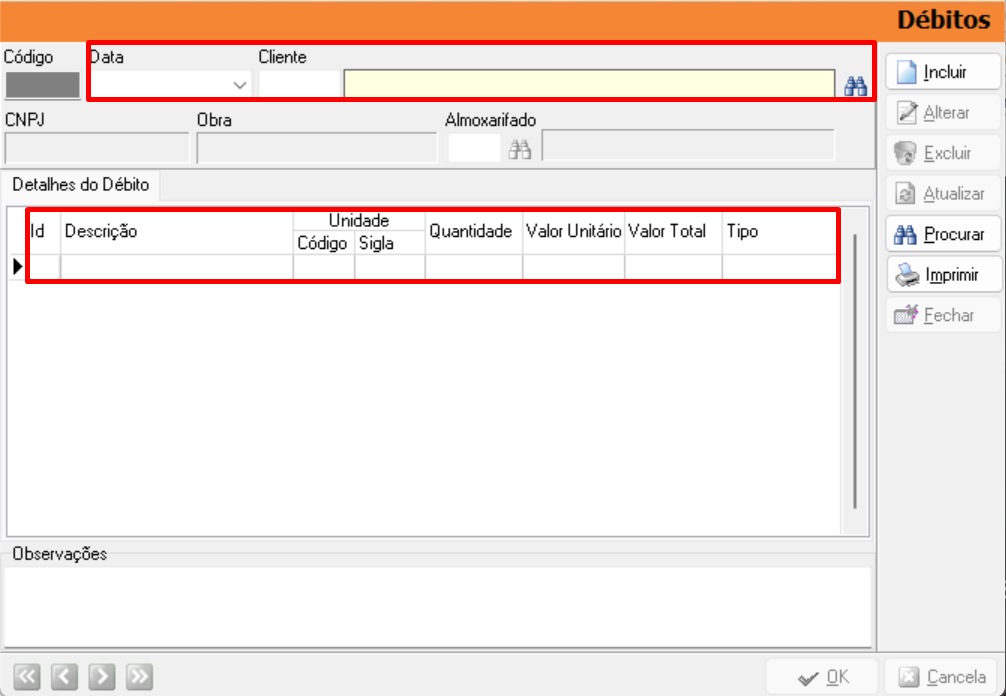
6) CÁLCULO DA MEDIÇÃO
Nesta rotina são gerados os valores que serão cobrados de cada cliente mensalmente. Nesse momento que o sistema utiliza os valores da tabela do grupo de preço, definido para cada equipamento de acordo com o seu período de locação.
Acesse o menu Movimentação > Locação de Equipamentos > Cálculo da Medição.
Informe o ´Período’;
Selecione o ‘Almoxarifado’;
Clique em [Listar];
Clique em [Calcular Valores];
Clique em [Gerar Medição].
Observação: para gerar a medição de cliente específico, selecione o cliente antes de listar.
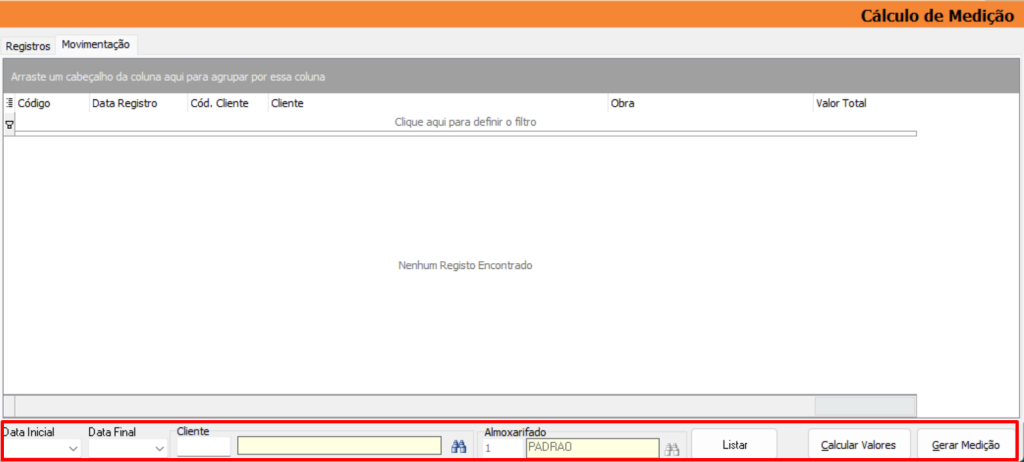
Observação: o botão ‘Calcular Valores’ e ‘Gerar Medição’ somente é ativado se o usuário tiver permissão para essa rotina. Veja o item 3.1.1 deste manual.
7) NOTA DE COBRANÇA DE LOCAÇÃO
Acesse o menu Movimentação > Vendas > Saídas de Mercadorias.
Clique com o botão direito do mouse sobre a tela;
Selecione a opção Operações > Pedido Automático;
Selecione ‘Locação de Equipamentos’;
Selecione o ‘Código do Cliente’ separado por ponto e vírgula;
Informe o ‘Período’;
Clique em [Listar];
Em seguida clique em [Importar].
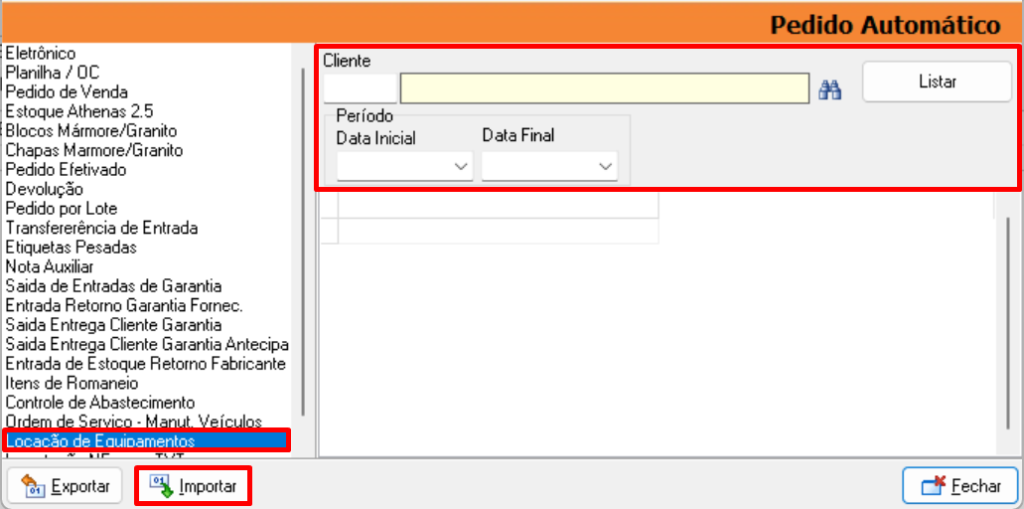
Após importação:
Selecione o ‘Tipo de Movimento’ – Cobrança Locação;
Clique em [Efetivar].
Observação: a nota de cobrança terá o tipo de documento 29. Nota de Serviço Prestado.
8) ENVIO DE DOCUMENTO PARA COBRANÇA DO CLIENTE
Acesse o menu Movimentação > Locação de Equipamentos > Envio de Documentos.
Esta rotina cria uma pasta por mês no servidor correspondente a medição gerada com o nome dos clientes e seus respectivos arquivos. O Boleto utiliza a rotina do Athenasx.
- Nota de cobrança de locação (Recibo), extensão.COB;
- Medição, extensão.LOC;
- Nota de Débito, extensão.DEB;
- Boletos.
Informe o ‘Período’;
Selecione a ‘Conta Bancária’;
Informe o ‘Nº do Doc. Fiscal’;
Selecione os arquivos para geração;
Informe no campo ‘Diretório’ o local onde os arquivos serão salvos;
Clique em [Gerar] para gravar os arquivos na pasta conforme mês selecionado;
Clique em [Gerar e Anexar] para gravar os arquivos na pasta e abrir o Outlook com os arquivos anexados e com o e-mail de cobrança informado.
Observação: o nome do cliente é carregado quando informado o número da nota. Se houver junção de clientes incluir os outros clientes separando por (;).
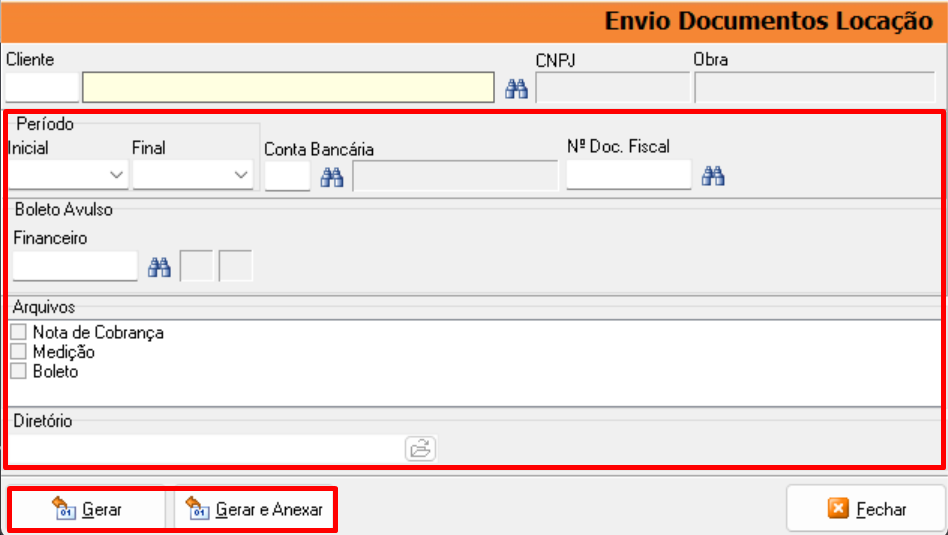
Para utilizar a rotina realize a configuração.
Acesse o menu Arquivo > Configurações > Aba Administração > Locação de Equipamentos.
No campo ‘Diretório Arquivo Medição’ informe o caminho onde será salvo as medições enviadas para os clientes via e-mail.
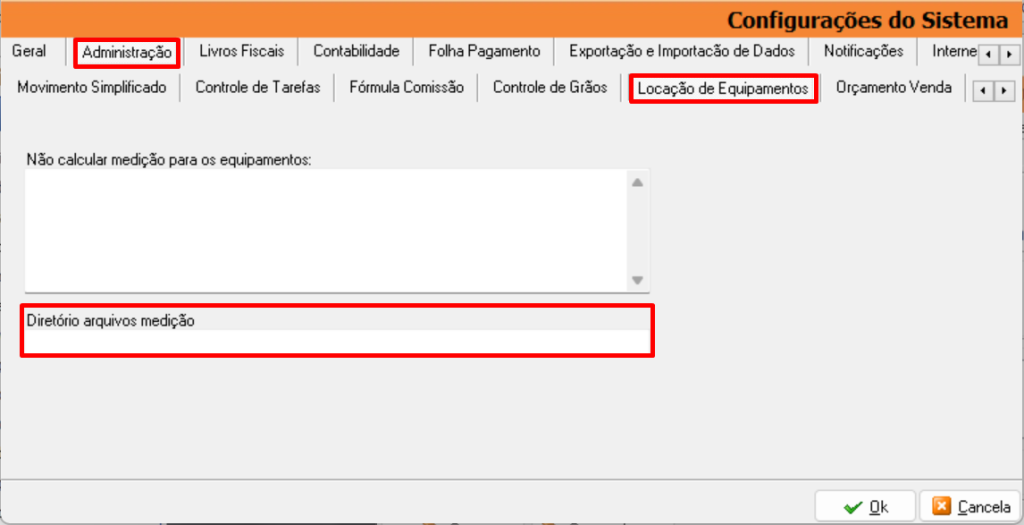
9) RELATÓRIOS
Acesse o menu Relatórios > Equipamentos > Locação de Equipamentos.
Selecione o ‘Tipo do Relatório’;
Informe o ´Período´;
Preencha os demais campos conforme necessidade;
Clique em [Imprimir] ou [Visualizar].
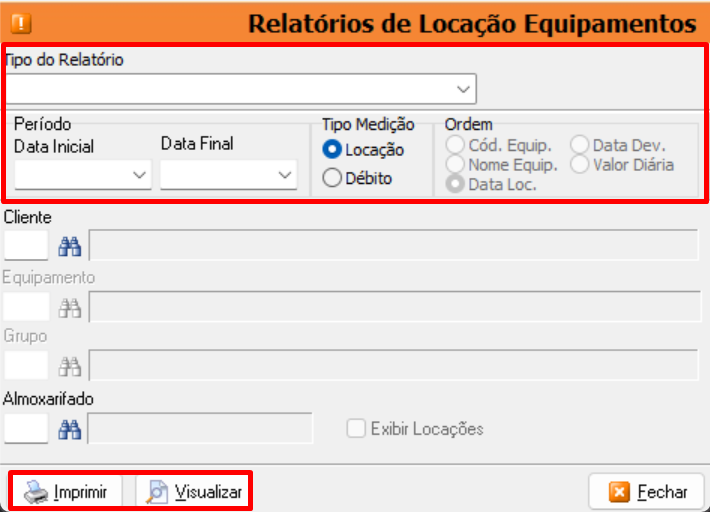
10) PAINEL DE EQUIPAMENTOS
Acesse o menu Movimentação > Locação de Equipamentos > Painel de Equipamentos.
Nesta tela é demonstrado a situação do equipamento por toda vida útil, tráfego de equipamentos e tráfego de nota fiscal.
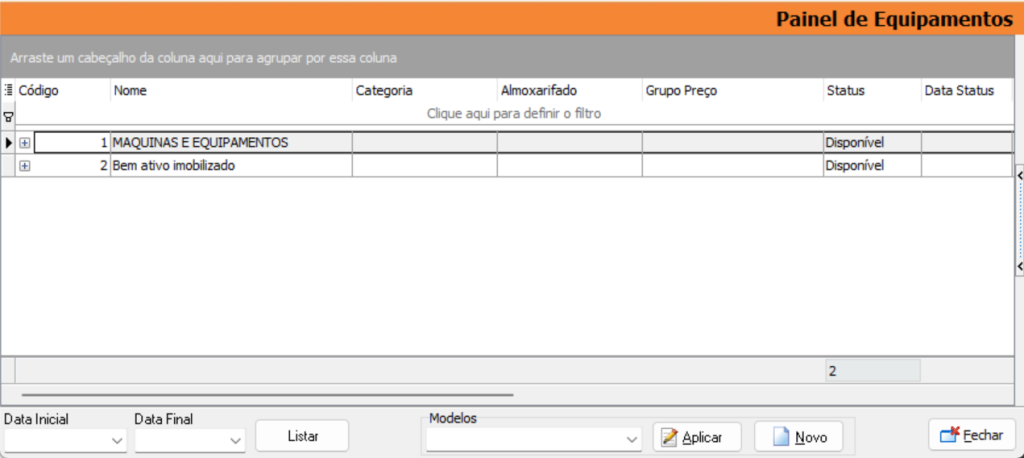
11) MOVIMENTAÇÃO ATIVO IMOBILIZADO
11.1. Saída do Ativo Imobilizado
Acesse o menu Movimentação < Locação de Equipamentos > Movimentação do Ativo Imobilizado.
Clique em [Incluir];
Informe a ‘Descrição’;
Selecione a ‘Origem’;
Selecione o ‘Almoxarifado’ destino;
Informe no quadrante ‘Ativo Imobilizado’ todos os equipamentos;
Clique em [OK];
Clique em [Saída].
Para imprimir o formulário clique em [Imprimir].
Observação: ao gerar saída do ativo, o sistema deixa o equipamento ‘Em Transferência’, até que seja realizada a entrada para ele voltar a ficar disponível. (esta rotina pode ser verificada na tela do painel de equipamentos).
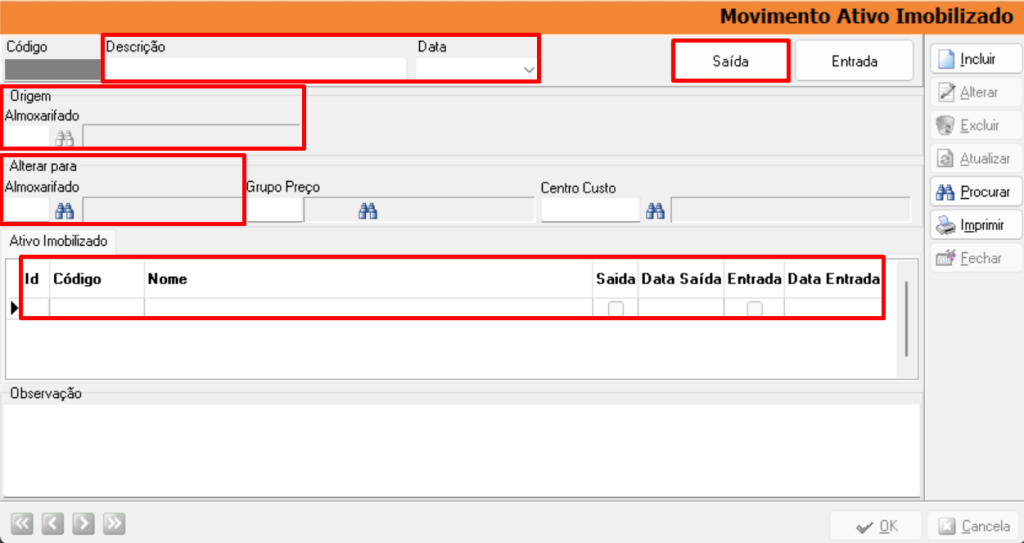
11.2. Entrada do Ativo Imobilizado
Clique em [Procurar] para localizar o ‘Código da Saída de Transferência’;
Clique em [Entrada].