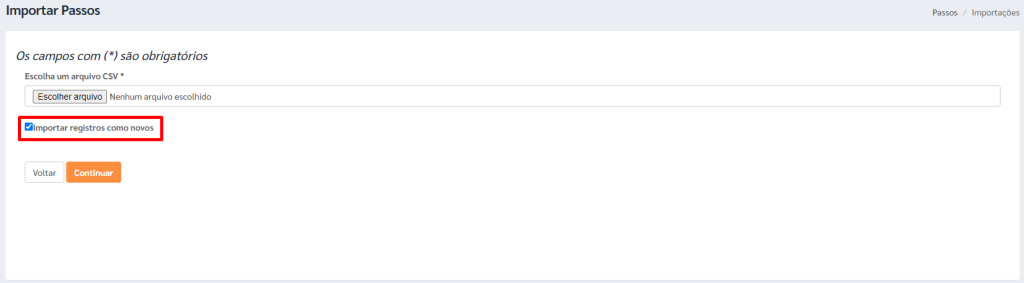1) OBJETIVO
Este manual tem como objetivo instruir o usuário no cadastro e configuração de Passos de um ou vários Processos.
2) CADASTRO
Acesse o Módulo Administrativo > Cadastros > Tarefas> Kanban > Passos.
Para adicionar um ‘Passo’
Clique em [Adicionar];
Preencha os campos:
Nome do Passo
Permite detalhes as informações do ‘Passo’ que deseja criar.
Passo inicial do Processo
Define qual será o primeiro passo a ser executado ao iniciar o processo.
Conclusão Finaliza Processo
Indica que a conclusão deste passo específico encerra o processo como um todo, sendo o último passo a ser realizado antes da finalização do fluxo de trabalho.
Enviar e-mail para Cliente ao Concluir a Tarefa
Envia um e-mail de atualização para o cliente relacionado ao chamado ou tarefa, informando sobre sua conclusão.
Enviar e-mail para Usuário logado
Envia um e-mail de atualização para o usuário que está atualmente logado no sistema, notificando sobre mudanças ou progresso na tarefa que ele está gerenciando.
Permite Data Prevista Futura
Permite definir uma data futura para avançar ou transferir o passo.
Observação: Se o primeiro passo tiver habilitado para permitir data ou o processo está “Avançar Primeiro Passo”, no momento de adicionar Tarefa será apresentado um modal para selecionar a data prevista futura.
Enviar e-mail para Usuário Transferido
Notifica um usuário específico que uma tarefa foi transferida para ele por outro usuário.
Enviar e-mail para Usuário ao mover Tarefa
Envia um e-mail de atualização para o usuário logado no sistema sempre que uma tarefa é movida para uma nova etapa ou estado.
Enviar e-mail para Cliente ao mover Tarefa
Notifica ao cliente associado à tarefa sempre que ela é movida para uma nova fase ou progresso no processo.
Enviar e-mail ao Responsável (Solicitante) ao mover Tarefa
Envio de e-mail de atualização para o usuário que iniciou a tarefa (solicitante), informando-o sobre mudanças ou avanços no processo.
Observação: O e-mail é localizado no cadastro do Usuário.
Enviar e-mail ao Responsável (Solicitante) ao concluir Tarefa
Envia um e-mail de atualização para o usuário que iniciou a tarefa (solicitante) quando ela é concluída, fornecendo um feedback sobre o encerramento da atividade.
Observação: O e-mail é localizado no cadastro do Usuário.
Não permite avançar a tarefa com itens pendentes no checklist
Impede que a tarefa prossiga para a próxima fase ou estado enquanto houver itens não concluídos na lista de verificação associada.
Não permite finalizar tarefa com itens pendentes no checklist
Impede que a tarefa seja marcada como finalizada enquanto houver itens não completados no checklist.
Enviar E-mail para Usuário ao Avançar Passo
Envio de um e-mail para o usuário especificado sempre que um determinado passo é avançado no fluxo de trabalho.
Envia e-mail para responsável pelo módulo ao iniciar passo
Envia um e-mail para o responsável designado pelo módulo assim que o passo correspondente é iniciado no processo.
Enviar e-mail para responsável pelo módulo ao concluir passo
Um e-mail é enviado quando o passo é concluído.
Envia e-mail para responsáveis nível customizado
Envia um e-mail para os responsáveis designados em um nível de personalização específico dentro do sistema ou processo.
Enviar e-mail para executor do passo seguinte ao concluir passo corrente
Automatiza o envio de um e-mail para o executor do próximo passo assim que o passo atual é concluído.
Não Permitir avanço do passo antes de enviar anexo (Botão “Novo Documento”)
Impede que o passo progrida até que um anexo seja enviado ou anexado conforme exigido.
Alterar classificação ao avançar passo
Modifica a classificação ou status da tarefa sempre que um passo é avançado no fluxo de trabalho.
Não permitir avançar tarefa antes de inserir comentário
Exige que um comentário seja inserido antes que a tarefa possa ser avançada para a próxima etapa.
Contar como Retorno
Indica que a ação ou evento deve ser registrado como um retorno no sistema.
Contar na Corrida Diária
Indica que a ação ou evento deve ser incluído nos registros diários ou nos relatórios de atividades do dia.
Considerar Posições (Separado por virgula)
Informa a posição do passo.
Considerar o Usuário (Executor ou Registro)
Seleciona o usuário responsável pelo passo.
Clique em [Salvar].
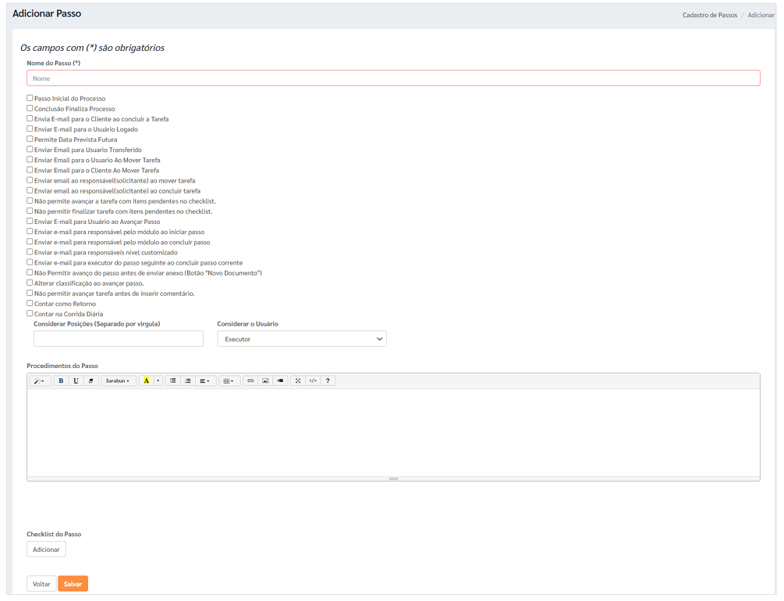
3) EXEMPLIFICANDO A FUNCIONALIDADE
Para configurar a notificação, selecione o ‘Passo’ específico do ‘Processo’ para o qual deseja enviar as notificações e ative as seguintes funções.
3.1. Para Contato da Tarefa
Marque as opções:
Enviar e-mail para o cliente ao concluir a tarefa;
Enviar e-mail para o cliente ao mover tarefa.
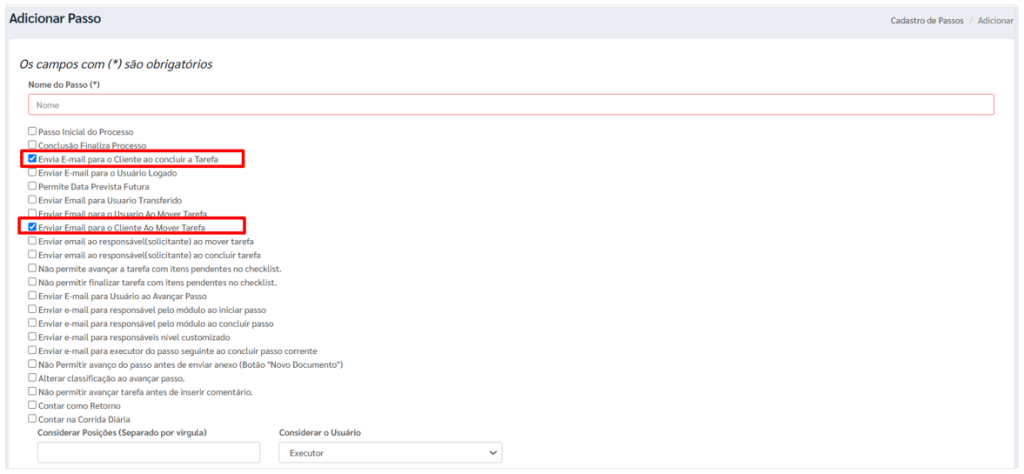
3.2. Para o Responsável da Tarefa
Marque as opções:
Enviar e-mail ao responsável (solicitante) ao mover tarefa;
Enviar e-mail ao responsável (solicitante) ao concluir tarefa.
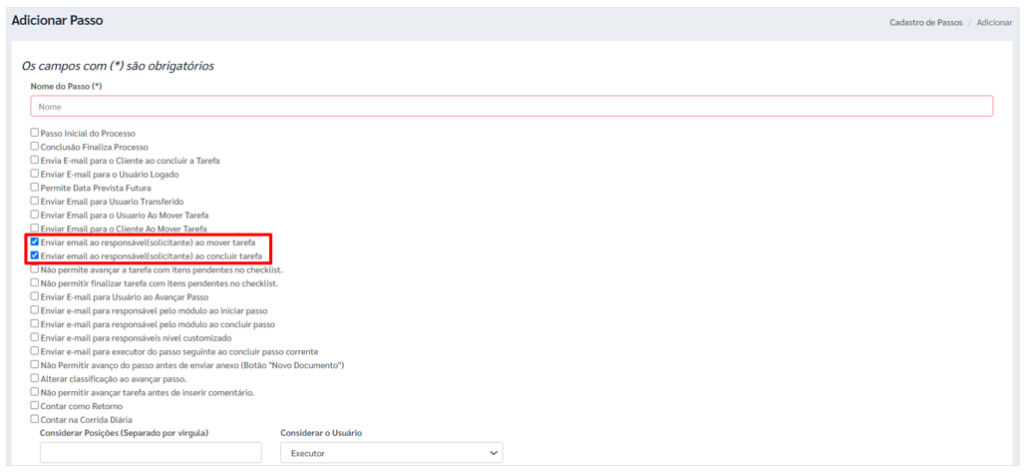
Observação: Para que TODOS os ‘Passos’ dos Processos notifiquem o Usuário, é necessário configurar TODOS os ‘Passos’.
Se apenas um ‘Passo’ estiver configurado, a notificação será enviada apenas ao movimentar ou finalizar esse ‘Passo’ específico; os demais não serão notificados.
3.3. Para Responsável pelo Módulo
Marque as opções:
Enviar e-mail para responsável pelo módulo ao iniciar passo;
Enviar e-mail para responsável pelo módulo ao concluir passo;
Enviar e-mail para responsáveis nível customizado.
Observação: O responsável pelo módulo deve ter o campo de e-mail preenchido em seu cadastro de usuário.
Para informações detalhadas sobre o cadastro de responsáveis, acesse o manual no link: https://www.athenas.com.br/faq/manual-responsaveis-pelos-modulos/
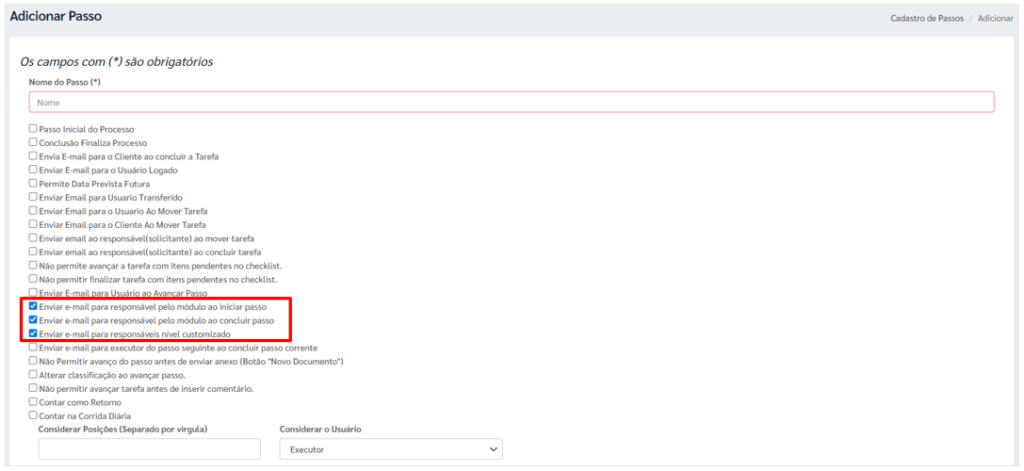
3.4. Para o Cliente
Quando a notificação é destinada ao cliente, ao abrir uma nova tarefa, o usuário deve preencher o campo de Contato com o e-mail do cliente.
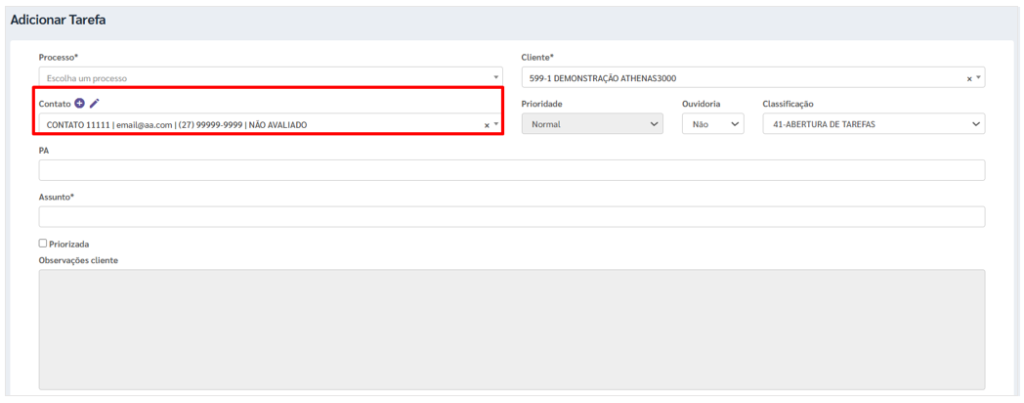
3.5. Para o Responsável
A notificação será enviada ao usuário que abriu a tarefa, cujo e-mail está registrado em seu perfil.
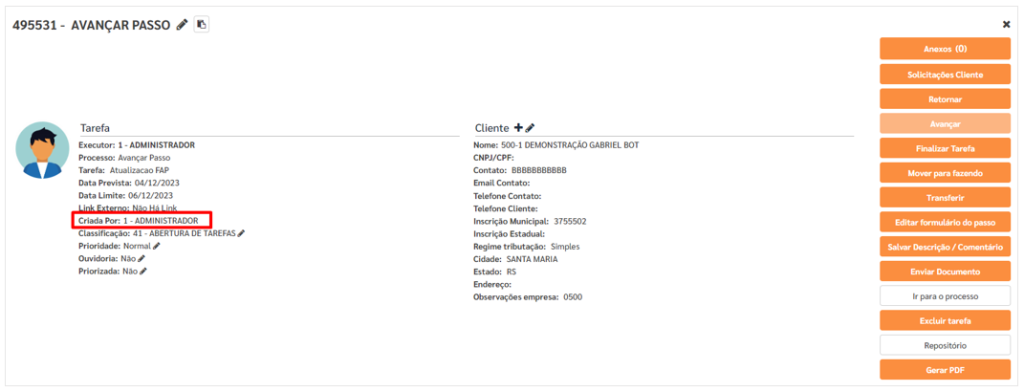
Em ambas as situações (Cliente/Responsável), a notificação é disparada quando o usuário move a tarefa.
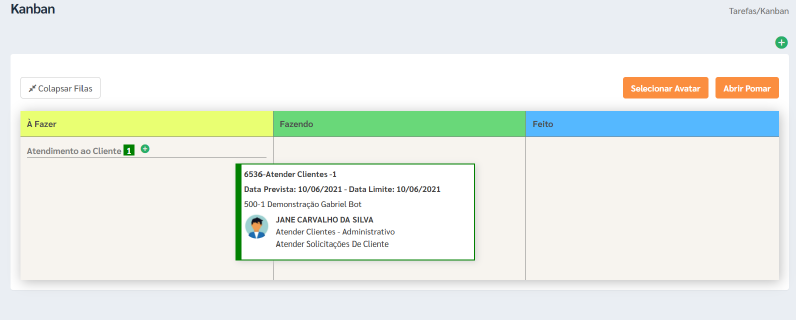
3.6. Notificação no e-mail
Ao clicar no botão [Finalizar Tarefa] ou mover a tarefa para a coluna ‘Feito’, a notificação será enviada por e-mail.
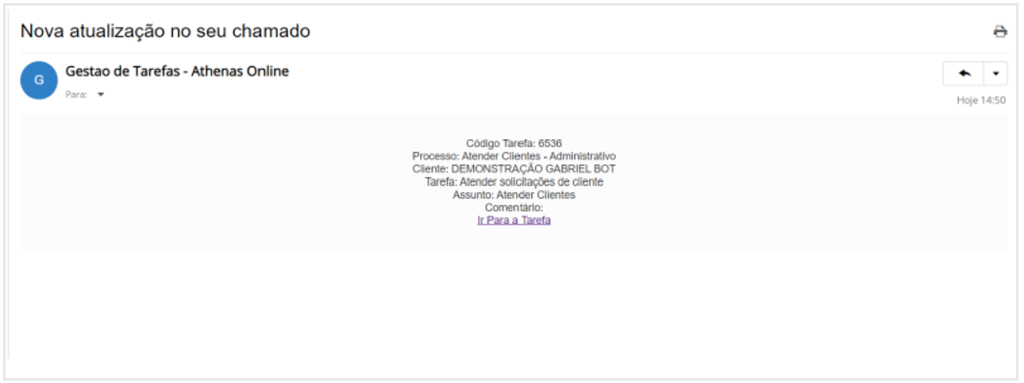
4) PROCEDIMENTO DO PASSO
4.1. Descrição do Funcionamento do Passo
Visível no Card da Tarefa, à esquerda da Timeline, onde é detalhado o funcionamento do Passo.
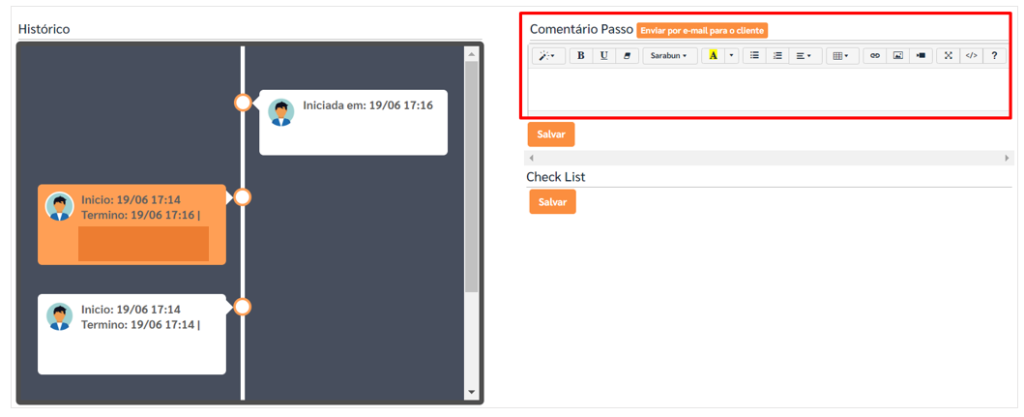
4.2. Checklist do Passo
Campo editável que, ao ser preenchido, permite alterações pelo usuário e é então fixado.
Ao adicionar texto ou imagem, ele se torna visível no Card da Tarefa, posicionado abaixo do campo de Comentário do Passo.
Observação: O campo será exibido no Card do Kanban apenas se estiver preenchido.
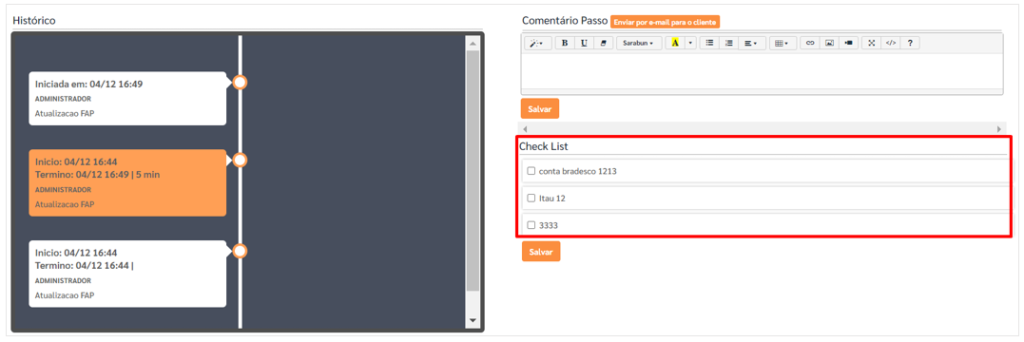
5) GERENCIAR PASSO
Acesse o Módulo Administrativo > Cadastros > Tarefas > Kanban > Passos.
Para ‘Alterar’ um ‘Passo’:
Clique em [Editar].
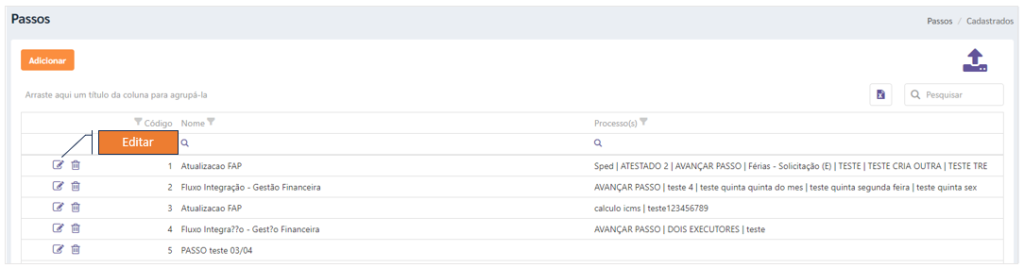
Para ‘Excluir’ um ‘Passo’:
Clique em [Excluir].
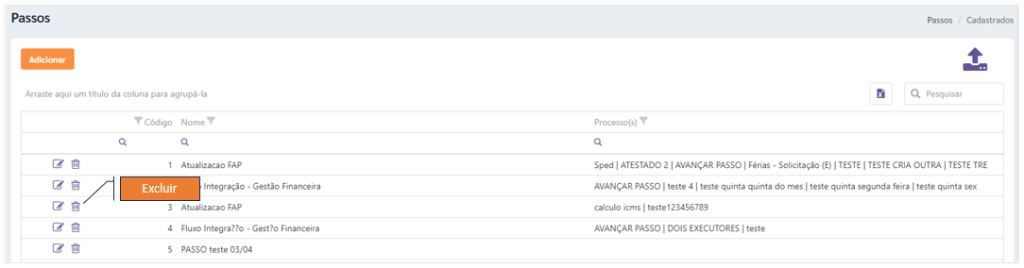
6) IMPORTAR PASSO
Acesse o Módulo Administrativo > Cadastros > Tarefas > Kanban > Passos.
Para ‘Importar’ um ‘Passos’;
Clique em [Importar Passos];
Clique em [Escolher Arquivo].
Observação: Para importar passos a partir de arquivos no computador, utilize a Planilha Padrão de Importação.
Para obter acesso à Planilha Padrão de Importação, entre em contato com o time de Atendimento Kanban.
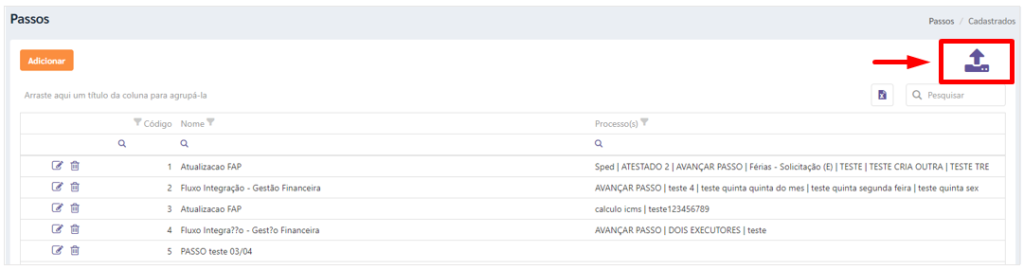
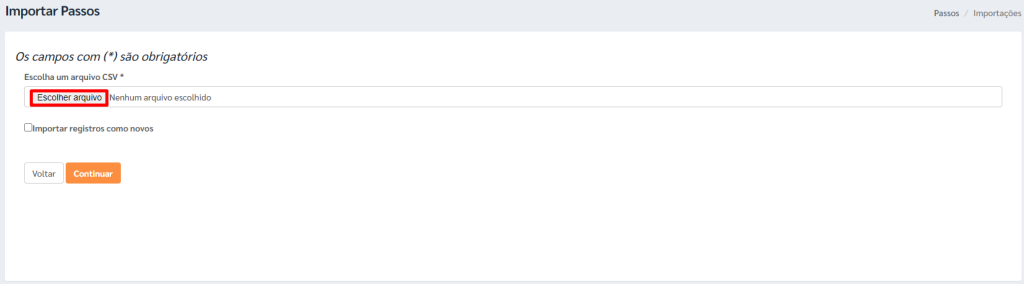
Para importar ‘Novos Registros’ marque a flag ‘Importar registros como novos’.