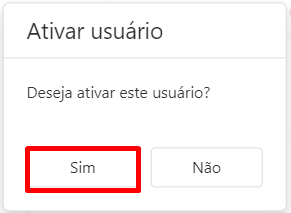1) OBJETIVO
Este manual tem como objetivo instruir no cadastro de usuários no Athenas Online.
2) CADASTRO
Acesse o Módulo Administrativo > Cadatros > Usuários.
Na aba ‘Dados do Usuário’:
Clique em [Adicionar];
Informe o ‘Nome Completo’;
Informe o ‘e-Mail’;
Observação: o e-mail cadastrado deve ser único. O sistema faz a validação se e-mail informado já existe. Caso possua deve ser substituído.
Informe o ‘Celular’ (opcional);
Informe o ‘Telefone Messenger’ (opcional) é utilizado para os usuários que utilizam a ferramenta Messenger do Athenas Online;
No campo ‘Pessoa Associada ao Usuário’ possibilita associar o cadastro de funcionário ao cadastro de usuário (opcional);
Marque o ‘Tipo de Usuário’ conforme permissão de acesso:
Administrador – usuário que tem acesso amplo as ferramentas do sistema;
Interno – são os colaboradores da empresa;
Externo – são os clientes da empresa (o sistema limita automaticamente as permissões de acesso ao sistema possibilitando somente executar algumas funções);
Funcionário – são os colaboradores da empresa;
No campo ‘Nome de Acesso’ informar o nome utilizado pelo usuário para acessar o sistema.
Observação: não utilizar caracteres especiais.
Informe a ‘Senha’ de acesso ao sistema;
Marque a flag ‘Trocar Senha ao Acessar o Athenas Online’ para que o usuário possa modificar a senha no primeiro a acesso.
O campo ‘Enviar Foto/Excluir Foto’ é de preenchimento opcional.
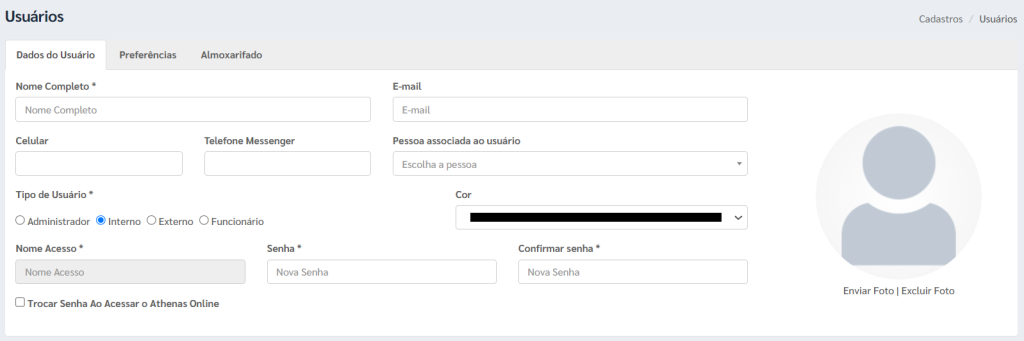
Aba ‘Preferências’:
Nesta aba serão informadas as permissões de acesso do usuário.
No campo ‘Empresas Visíveis’ selecione as empresas que o usuário poderá visualizar;
Para limitar acesso a empresa/filial marque a flag ‘Usar Permissões Empresa/Filial’.
Selecione no campo ‘Empresas Filiais Variáveis’ as empresas que o usuário terá acesso;
No campo ‘Tomador Acessível’ selecione os tomadores que o usuário terá acesso;
Observação: este campo esta vinculado ao Módulo Pessoal, onde é possível limitar acesso por tomador.
Selecione o ‘Grupo de Documentos Acessíveis no Document Center’ que o usuário terá acesso;
Selecione o ‘Tipo de Documentos Acessíveis no Document Center’ que o usuário terá acesso;
Observação: selecionando os Tipos de Documentos o usuário terá acesso somente aos tipos que estarão contidos dentro do Grupo de Documentos.
Selecione no campo ‘Empresas Financeiro’ as empresas que o usuário terá acesso no Módulo Financeiro dentro do Athenas Online;
O campo ‘Seção Acessível’ é destinado ao Módulo Pessoal e permite limitar acesso as seções cadastradas.
Informe os modelos de relatórios da folha de pagamento que estarão disponíveis para o usuário.
No quadrante ‘Comunicados’ marque os comunicados que o usuário terá acesso;
Observação: esta opção permite o usuário receber notificações dos departamentos selecionados;
No quadrante ‘Opções’ marque as opções que o usuário terá acesso:
Permite Empresa com Status diferente Ativo – o usuário poderá acessar todas as empresas cadastradas no sistema;
Permite Cadastrar Clientes? – possibilita o usuário cadastrar clientes;
Inserção Automática de Produtos NFC – opção em desuso (desconsiderar);
Autenticação em duas etapas (login e e-mail): ao acessar o Athenas Online, um código será enviado para o e-mail do usuário.
No quadrante ‘Cargo’ é uma opção informativa, não altera as permissões de acesso de preenchimento opcional;
No quadrante ‘Grupo de Permissões’ marque as opções conforme permissão de acesso;
No quadrante ‘Opções da Folha de Pagamento’ marque as opções conforme permissão de acesso;
No quadrante ‘Opções de Estoque’ marque as opções conforme permissão de acesso;
No quadrante ‘Opções de Ponto Digital’ marque as opções conforme permissão de acesso;
No campo ‘ID da Agenda do Google Calendar’ sincroniza a agenda do sistema com o Google Calendar.
Observação: se algum campo ficar em branco o usuário terá acesso a TODAS as funções disponíveis.
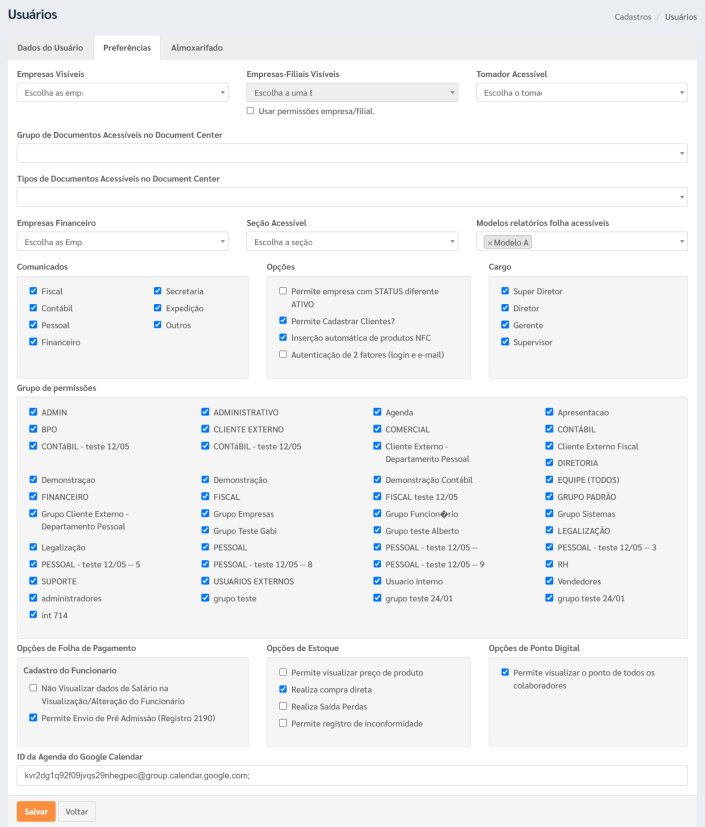
Aba ‘Almoxarifado’:
Vincula a tela de movimentação e estoque.
Transfira para o quadrante ‘Visíveis para o Usuário’ os almoxarifados que terá acesso.
Clique em [Salvar].
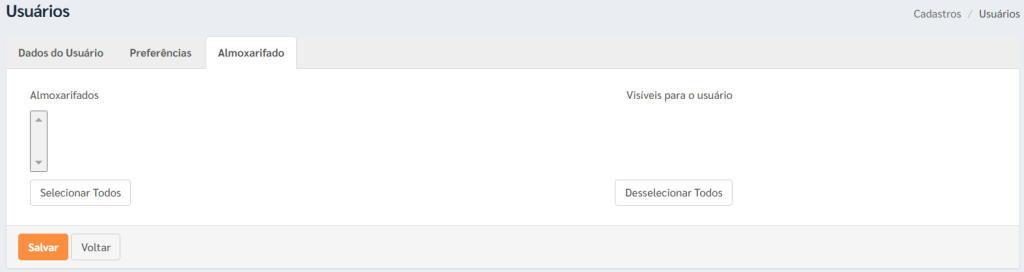
3) VISÃO GERAL DA TELA E FUNÇÕES
O campo ‘Empresa’ possibilita selecionar as empresas que o usuário pode visualizar;
O campo ‘Status de Usuário’ possibilita selecionar o status do usuário que deseja visualizar.
No quadrante do ‘Usuário’ é possível realizar as ações:
Editar;
Inativar;
Permissões.
Também o usuário pode personalizar as colunas que deseja visualizar e exportar relatório em planilha em Excel.
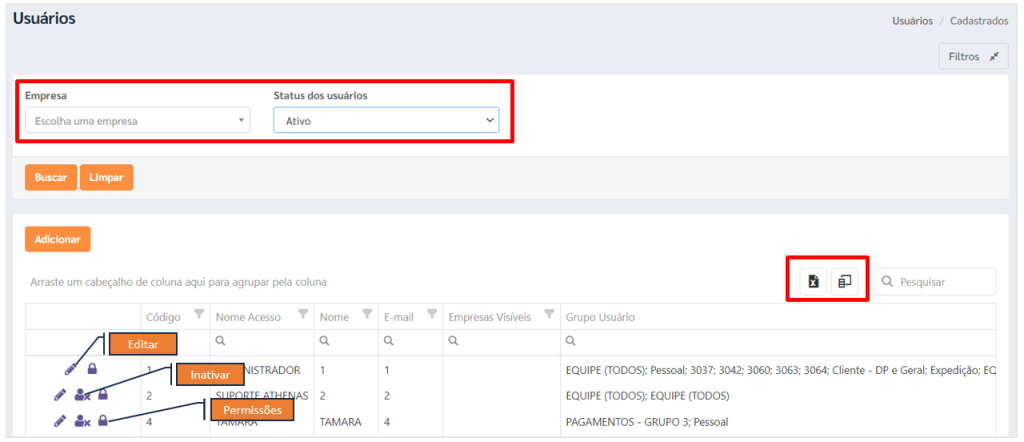
4) TROCAR SENHA NO PRIMEIRO ACESSO
No primeiro login o sistema irá apresentar a tela abaixo para que a nova senha seja definida.
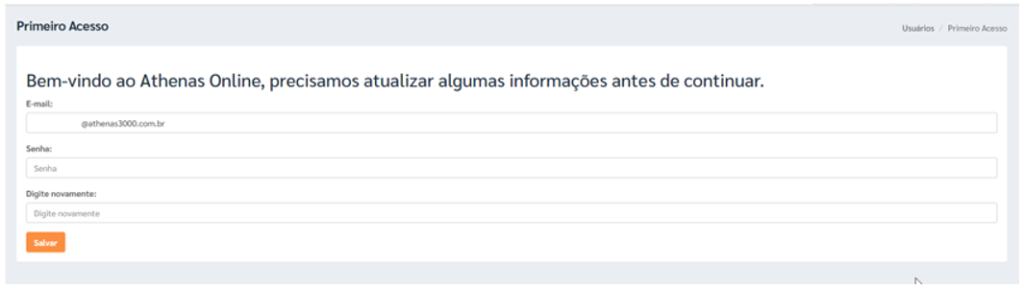
5) ENVIO DE E-MAIL PARA CADASTRO DE NOVOS USUÁRIOS
Envio automático de e-mail para novos usuários cadastrados acesse o Módulo Administrativo > Cadastros > Usuários.
Clique em [Adicionar] para incluir novo usuário;
Após o cadastro concluído o sistema envia um e-mail para o usuário conforme endereço eletrônico informado no cadastro.
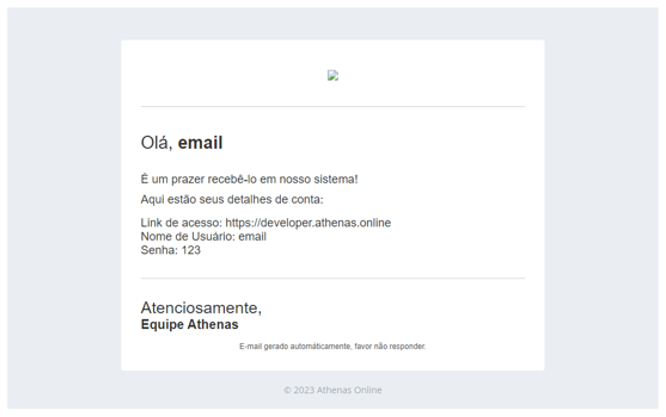
6) BUSCAR EMPRESA NO CADASTRO DE USUÁRIO
Acesse o Módulo Administrativo > Cadastros > Usuários.
No campo ‘Empresa’ selecione a empresa para visualizar os usuários com acesso;
Clique em [Buscar] para o sistema listar os usuários com acesso a empresa selecionada.
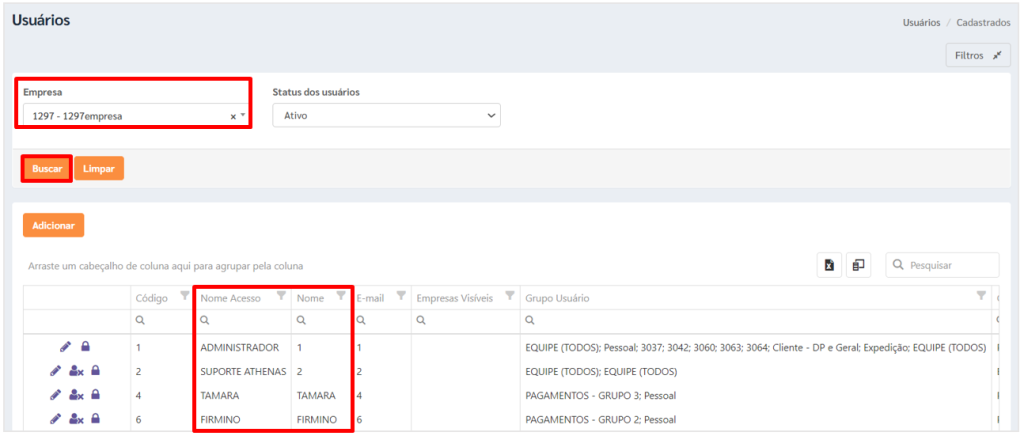
7) ATIVAR/DESATIVAR USUÁRIOS
Acesse o Módulo Administrativo > Cadastros > Usuários.
No campo ‘Status dos Usuários’ selecione qual tipo de usuário irá realizar a busca.
Clique em [Buscar].
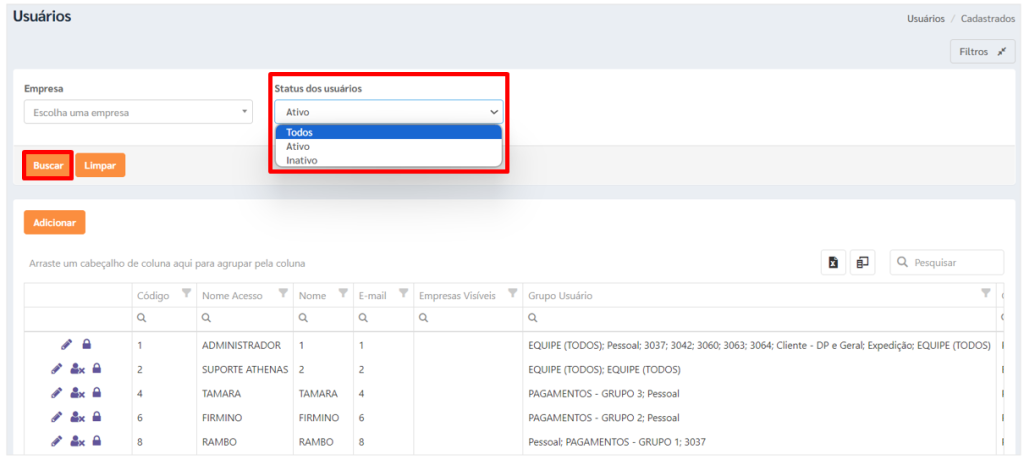
Selecionando a opção ‘Todos’ o sistema demonstra todos os usuários ativos e inativos.
Os usuários inativos estão destacados em ‘vermelho’.
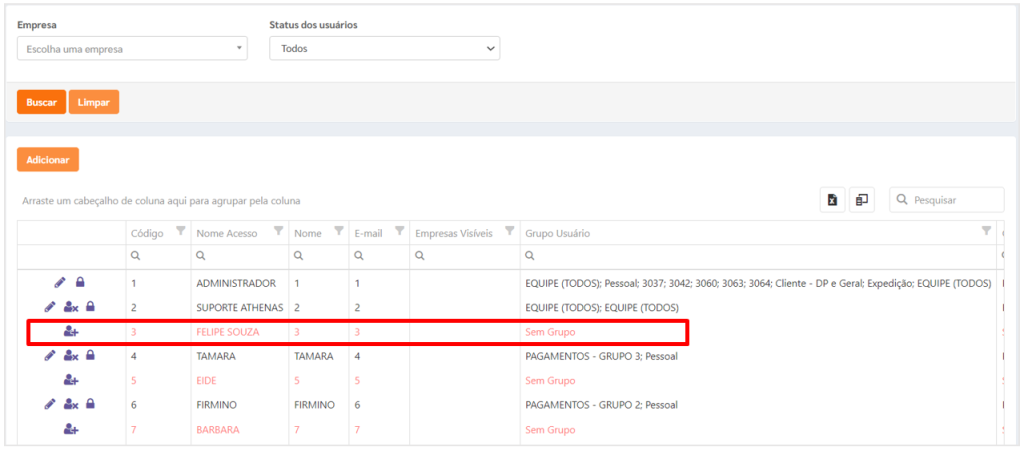
Observação: não é possível excluir usuário. Utilizamos a opção ativar e inativar para que o histórico da movimentação do usuário dentro do sistema seja mantido.
7.1. Desativar Usuário
Clique no ícone indicado abaixo, na linha do usuário que deseja ‘Desativar’;
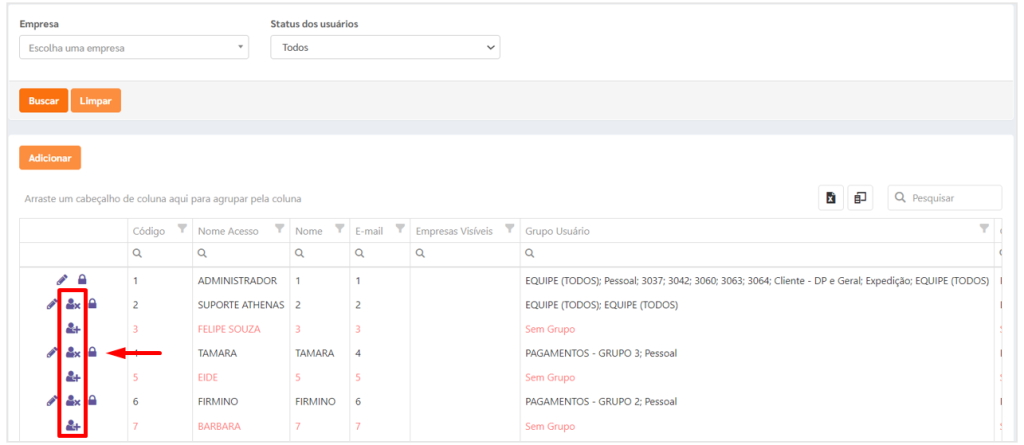
O sistema retorna com a pergunta: ‘Deseja Desativar este Usuário?’;
Clique em [Sim].
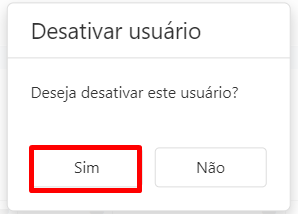
7.2. Reativar Usuário
Clique no ícone indicado abaixo, na linha do usuário que deseja ‘Ativar’;
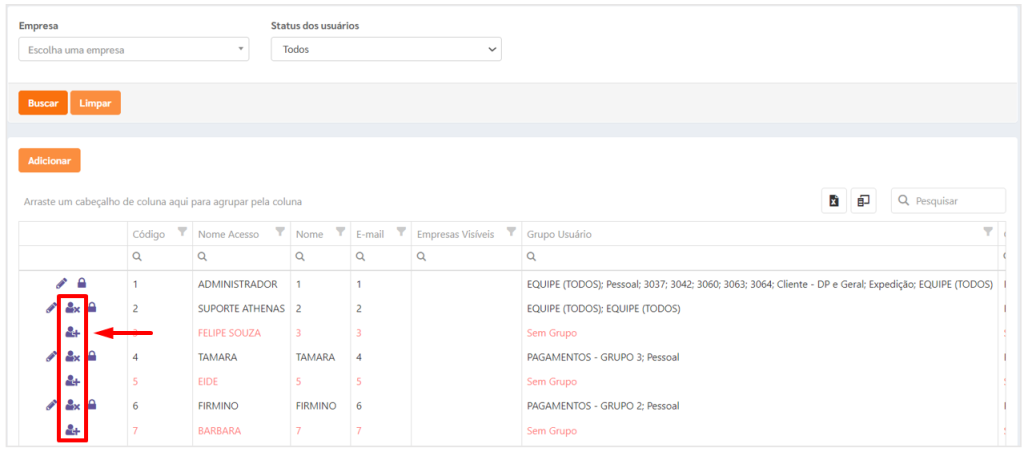
O sistema retorna com a pergunta: ‘Deseja Ativar este Usuário?’;
Clique em [Sim].