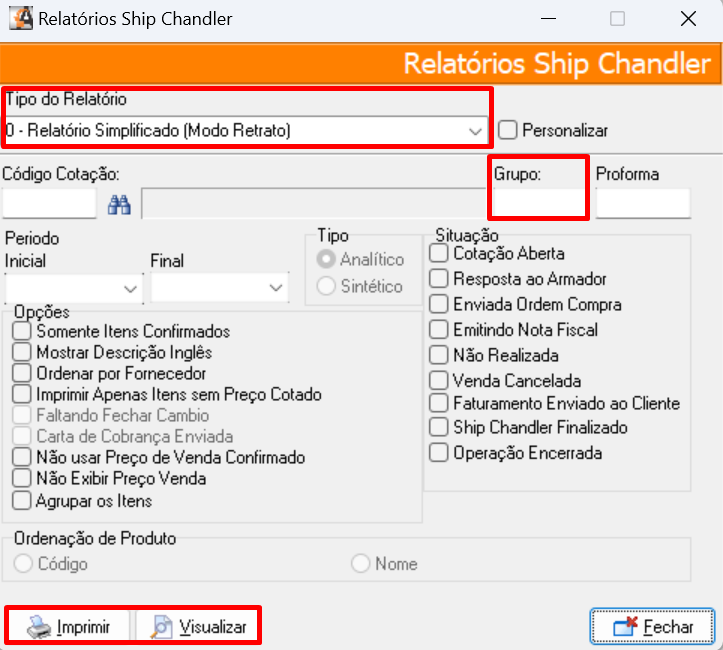1) OBJETIVO
Este manual tem como objetivo instruir o usuário nas configurações de rotina do Ship Chandler.
2) CONFIGURAÇÃO
2.1. Cadastro de Usuários
Acesse o menu Arquivo > Usuários > Aba Ship Chandler.
Clique em [Procurar] para localizar o usuário.
Defina as permissões que o usuário poderá acessar nas rotinas de Ship Chandler.
Clique em [OK] para salvar.
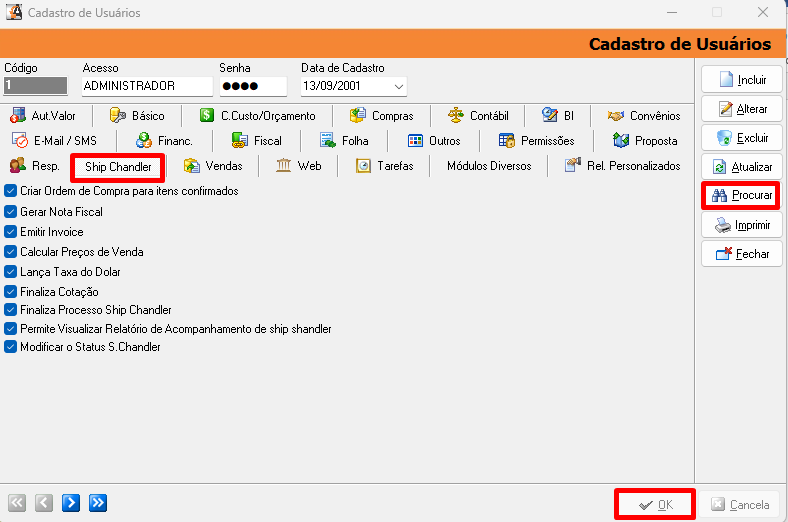
2.2. Cadastro de Empresa
Cada Ship Chandler cadastrado pode criar um centro de custo ou poderá ter o centro de custo já cadastrado e informar no campo do Ship Chandler que veremos mais à frente.
Para definir o centro de custo acesse o menu Cadastro > Empresa > Aba Parâmetros > Subaba Administração.
Informe os códigos dos ‘Centros de Custos’ de acordo com a natureza da operação ou informe o mesmo pra todos no quadrante ‘C. Custo Processos Ship Chandler’.
Clique em [OK] para salvar.
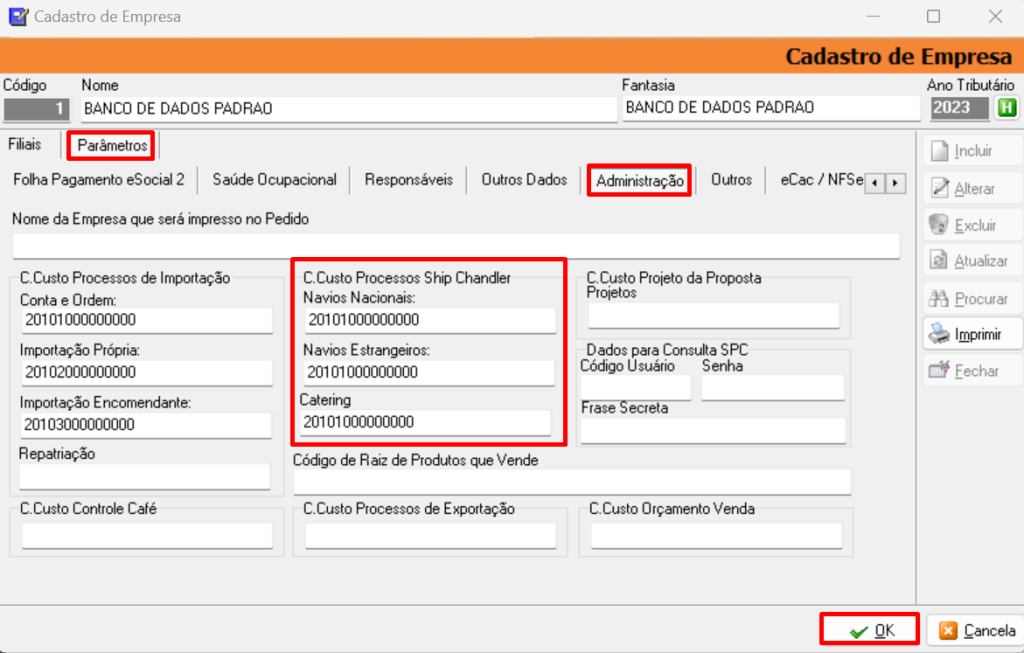
2.3. Cadastro de Produtos
Além dos dados inerentes ao cadastro (unidade de medida, tributação, etc.) Antes de iniciar a utilização do módulo é necessário informar o nome em inglês.
Acesse o menu Cadastros > Estoque > Produtos > Aba Complemento.
Clique em [Procurar] para localizar o produto;
No campo ‘Tradução para Inglês’ informe o nome do produto em inglês;
Clique em [OK] para salvar.
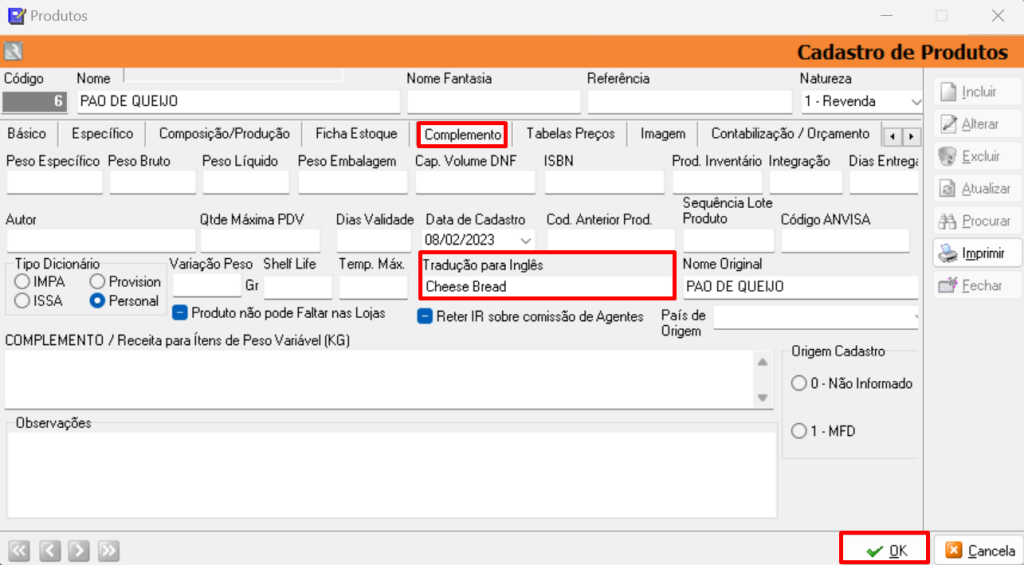
3) GERANDO SHIP CHANDLER
3.1. Cadastro de Moeda
Para geração do Ship Chandler é necessário informar a moeda do dia.
Acesse o menu Cadastros > Financeiro > Moedas e Índices Monetários.
Clique em [Procurar] para localizar a moeda;
Informe a ‘Data’ e ‘Valor’ do dia;
Clique em [OK] para salvar.
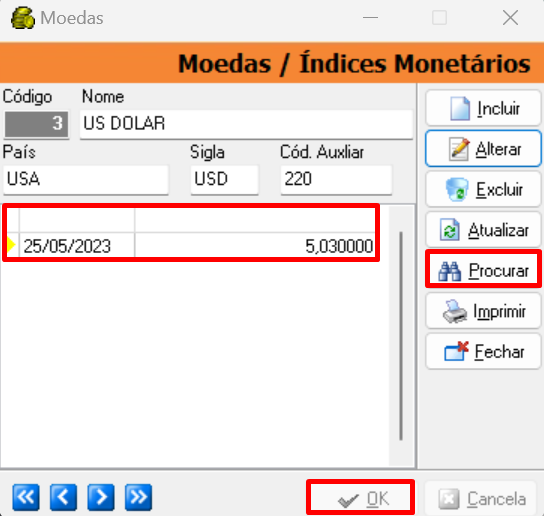
3.2. Gerando Ship Chandler
Acesse o menu Movimentação > Vendas > Ship Chandler.
Clique em [Incluir];
Informe a ‘Descrição’;
Selecione o ‘Tipo Faturamento’.
Na aba ‘Gerais’, informe:
Forma de Pagamento;
Moeda;
Banco Indicado (código do banco. Exemplo Banco do Brasil 001);
% Desc. Armador;
% Comissão Agente;
% Comissão Bordo;
% Comissão Ship C.;
Porto;
Bandeira;
Permanência;
Taxa Entrega;
Atracamento;
% Lucro;
Condições de Pagamento (descrever);
Taxa U$;
Quando clicar em Ok para salvar o ‘Centro de Custo’ é cadastrado automaticamente pelo sistema de acordo com a definição no cadastro de empresas. Porém, se for um centro de custo recorrente você poderá informar o código do centro de custo neste campo para não gerar duplicidade.
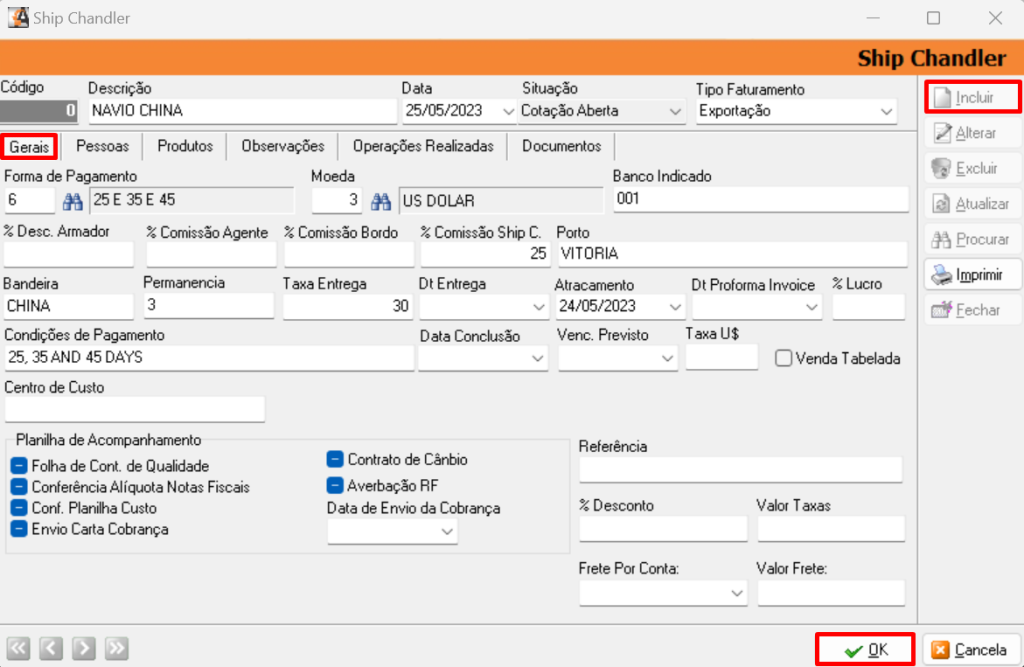
Aba ‘Pessoas’
Informe os códigos:
Armador;
Representante;
Navio;
Despachante.
Observação:
Estas pessoas são cadastradas como fornecedores e clientes no caso de navio;
Os códigos poderão ser os mesmos caso o contato seja feito diretamente com o navio.
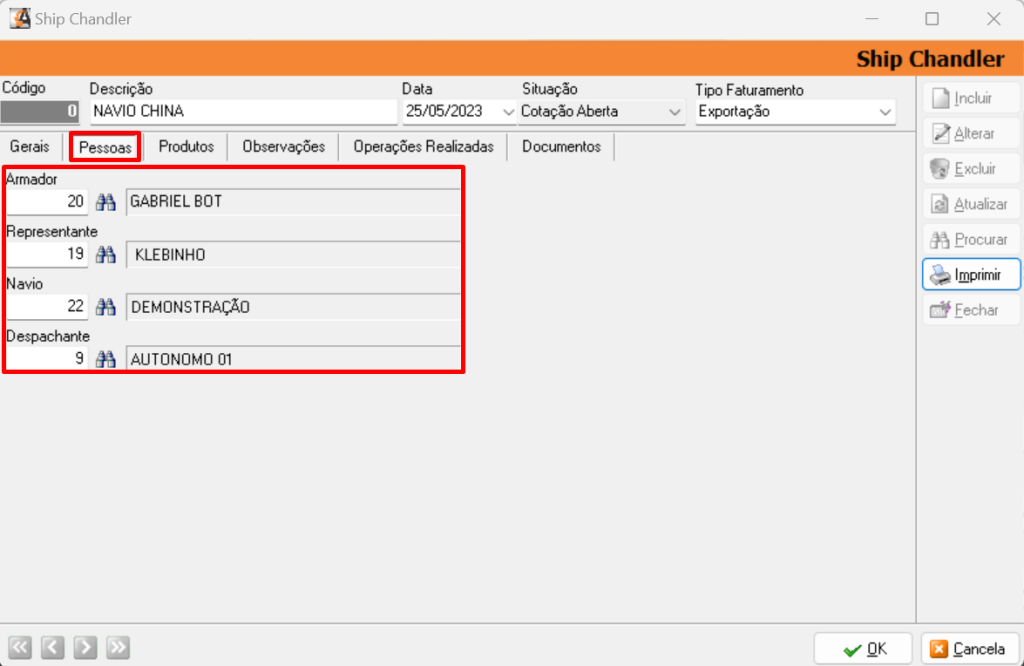
Aba ‘Produtos’
No quadrante ‘Grupos’ informe o ‘Nome’;
Informe o ‘Markup’ a ser aplicado no campo ‘MKP’.
No quadrante ‘Itens’ selecione a flag ‘Todos’;
Informe os ‘Produtos’ por código ou digitando as primeiras letras do nome abrindo a tela de consulta. No caso de cotação já feita tecle CONTROL +R que abrirá a tela das últimas cotações;
Informe:
Quantidade;
Quantidade Confirmada;
Preço de Custo;
Clique em [OK] para salvar.
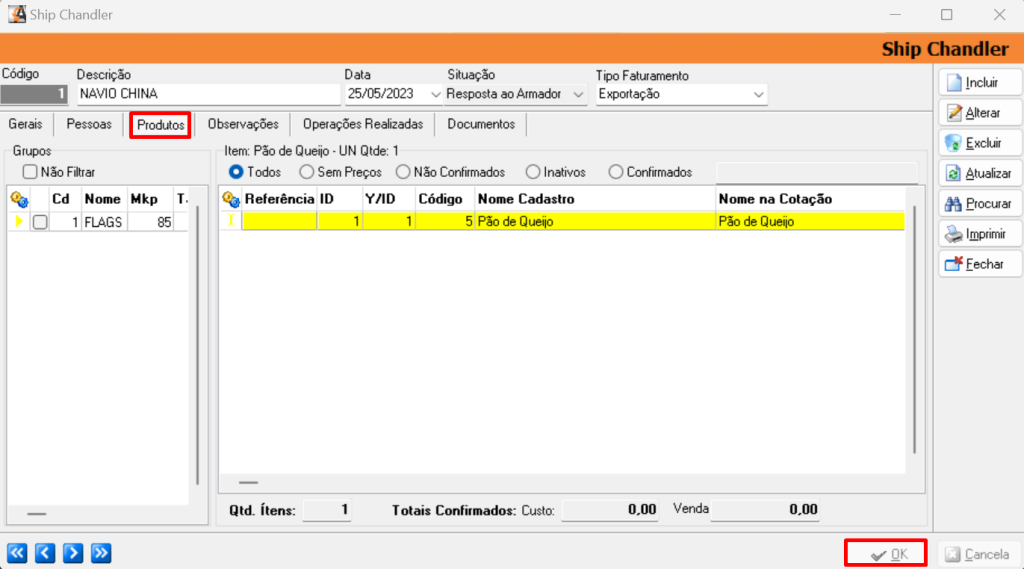
Observações:
- A linha do produto ficará amarela quando preenchido a coluna ‘Qtde. Conf.’;
- A exibição das colunas do quadro grupo e do quadro item poderá ser customizadas. Clique na engrenagem localizada no canto esquerdo do quadrante escolha quais colunas deseja exibir.
- Caso não consiga incluir produtos veja se a flag ‘Todos’ esta marcada.
Depois de incluído os produtos você poderá gerar ordem de compra, invoice, proforma além do fechamento da proposta calculando os valores de acordo com o dólar do dia.
4) GERAR ORDEM DE COMPRA A PARTIR DO SHIP CHANDLER
Acesse o menu Movimentação > Vendas > Ship Chandler.
Marque aflag do ‘Item’;
Clique com o botão direito do mouse sobre a tela;
Selecione Operações > Criar ordem de Compra para itens Confirmados.
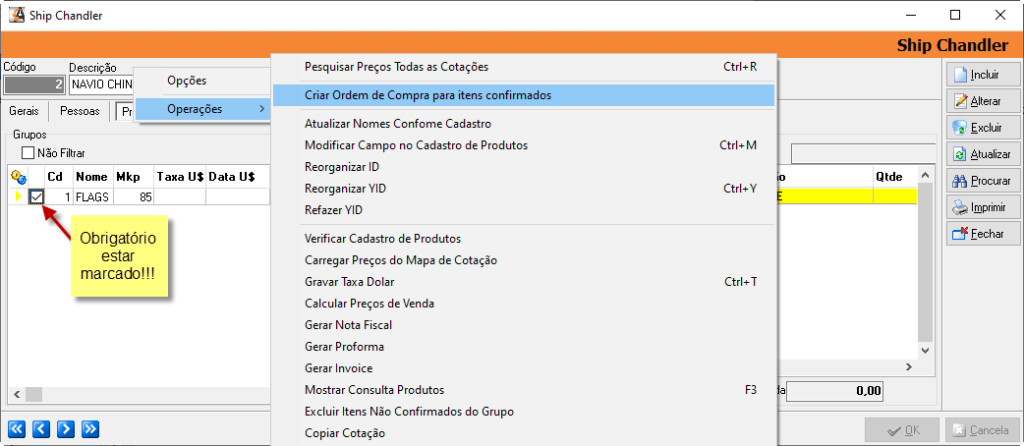
O sistema emite a mensagem: ‘Deseja Criar Ordem de Compra para Itens Confirmados?’;
Clique em [Sim];
O sistema mostrará a tela com o número ‘Grupo do Ship Chandler;
Clique em [OK] se estiver correto.
A ‘Ordem de Compra’ será gerada e os itens ficarão na cor vermelha;
No campo ‘Situação’ ficará com a informação ‘Enviada Ordem de Compra’.
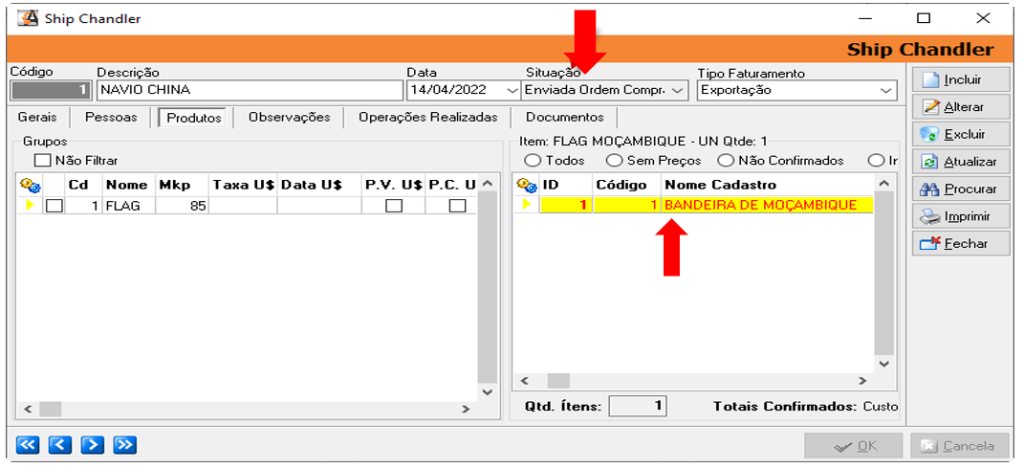
Na aba ‘Operações Realizadas’ constará a Ordem de Compra realizada;
Dê duplo clique sobre o campo ‘Código’ abrirá a ‘Ordem de Compra’ gerada.
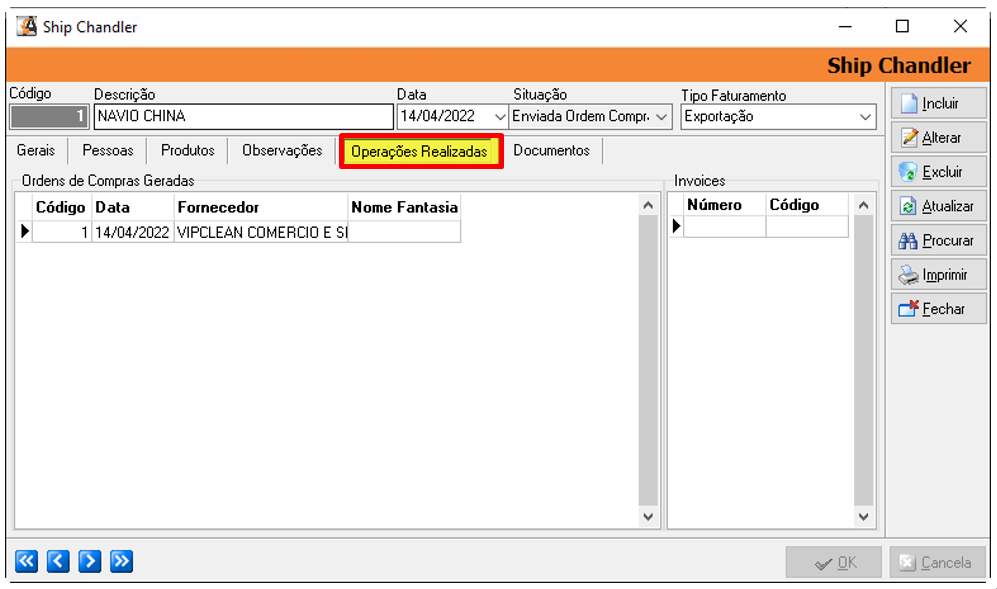
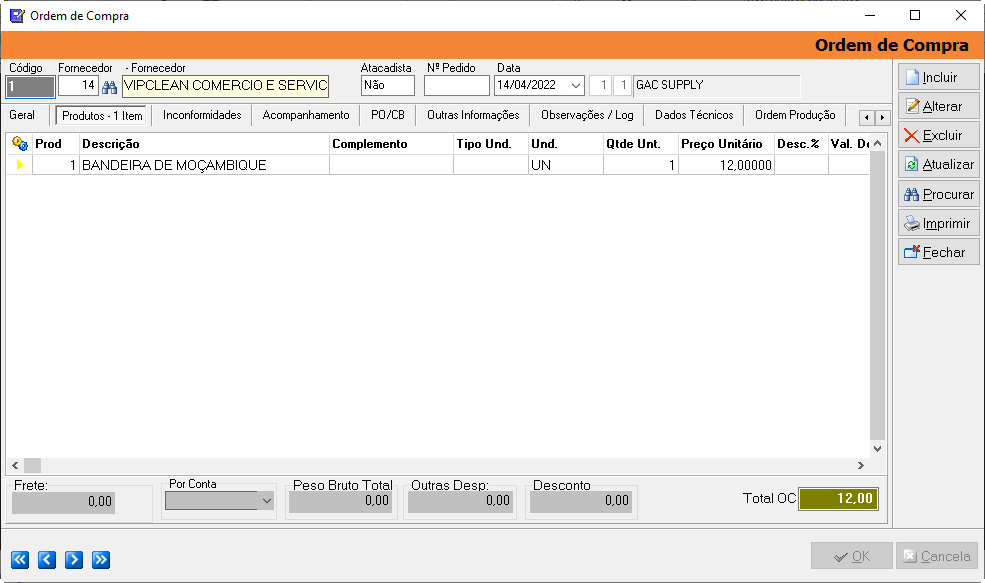
5) CONCLUIR SHIP CHANDLER
Depois de gerar a Ordem de Compra e fazer a entrada da mercadoria é hora de finalizar os processos gerando os preços de venda, a invoice e a nota fiscal.
5.1. Gerar Preço de Venda
Para gerar o preço de venda seguimos dois procedimentos:
- Gravar Taxa do Dólar;
- Calcular Preços de Venda.
Acesse o menu Movimentação > Vendas > Ship Chandler.
Clique com o botão direito sobre a tela,
Selecione Operações > Gravar Taxa do Dólar;
Clique com o botão direito sobre a tela,
Selecione Operações > Calcular Preço de Venda.
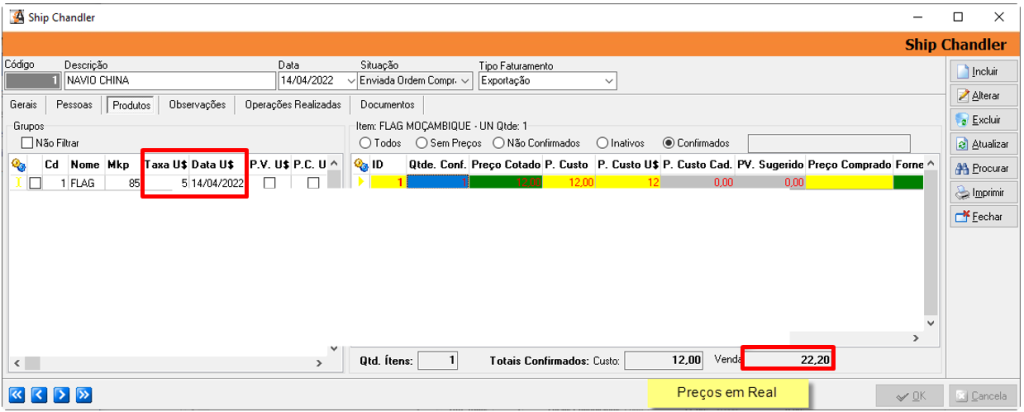
6) GERAR INVOICE E PROFORMA
6.1. Invoice
Acesse o menu Movimentação > Vendas > Ship Chandler.
Clique com o botão direito sobre a tela,
Selecione Operações > Gerar Invoice.
6.2. Proforma
Acesse o menu Movimentação > Vendas > Ship Chandler.
Clique com o botão direito sobre a tela,
Selecione Operações > Gerar Proforma.
Observação: Na aba ‘Operações Realizadas’ o usuário consegue acompanhar tanto a invoice quanto a proforma gerada no quadro Invoices.
7) GERAR NOTA FISCAL
Acesse o menu Movimentação > Vendas > Ship Chandler.
Clique com o botão direito sobre a tela,
Selecione Operações > Gerar Nota Fiscal.
O sistema retorna com as seguintes mensagens: ‘Confirma Emitir Nota Fiscal do Grupo (s);
Clique em [Sim].
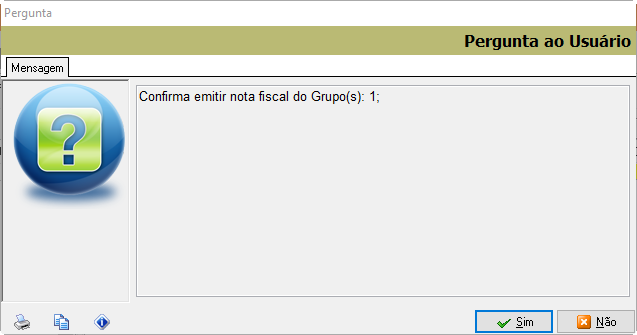
Informe o Código do ‘Tipo de Movimento’;
Clique em [OK].
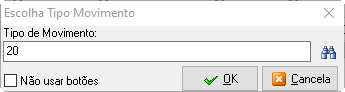
Selecione o ‘Destinatário’;
Clique em [OK].
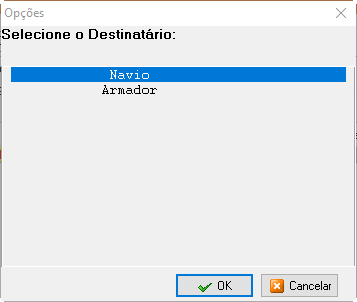
Selecione qual ‘Markup’ utilizar;
Clique em [OK].
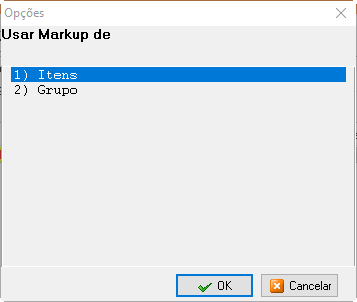
Depois de preencher as informações acima abrirá a tela de ‘Saídas de Mercadorias’. Proceda normal com a emissão e autorização da nota fiscal.
8) RELATÓRIOS
Clique em [Imprimir];
Selecione o ‘Tipo de Relatório’;
Informe o ‘Grupo’;
Clique em [Imprimir] ou [Visualizar].