1) OBJETIVO
Este manual tem como finalidade orientar o usuário na importação, sincronização e gerenciamento de XMLs de notas fiscais utilizando o Athenas Online, garantindo maior agilidade, confiabilidade e automação nos processos fiscais.
2) CONFIGURAÇÃO
2.1. Cadastro de Certificado Digital Athenas Online
Acesse o Athenas Online > Módulo Administrativo > Cadastro > Certificado Digital.
Clique em [Adicionar] para incluir um novo certificado.
Selecione a empresa correspondente.
📌 Caso a empresa possua filiais, repita este procedimento para cada filial.
Preencha os campos obrigatórios:
Tipo de Certificado Digital: escolha o modelo (A1 ou A3).
Arquivo do Certificado: clique em [Escolher Arquivo] e localize o certificado salvo em seu computador.
Senha do Certificado: informe a senha definida no momento da emissão.
Posse do Certificado: selecione se o certificado pertence à empresa, ao escritório contábil ou a outro responsável.
Responsável: indique o usuário ou responsável vinculado ao certificado.
Clique em [Ler Certificado] para validar os dados e, em seguida, em [Salvar] para concluir o cadastro.
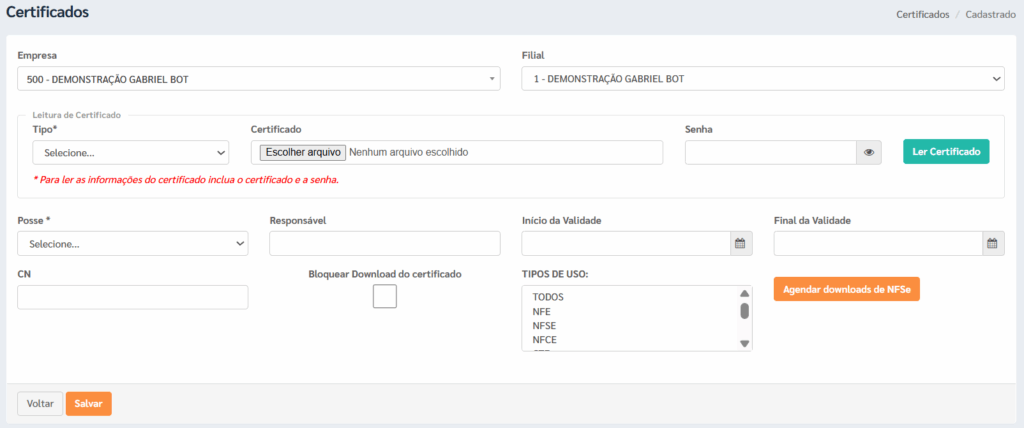
⚠️ Observação Importante:
A opção “Contabilista do RS” estará habilitada somente para empresas ou filiais localizadas no Rio Grande do Sul, devido à integração com o Webservice Regional da SEFAZ/RS.
Certifique-se de cadastrar corretamente cada filial, pois a ausência de certificado vinculado impossibilitará o agendamento e a importação dos XMLs para a empresa correspondente.
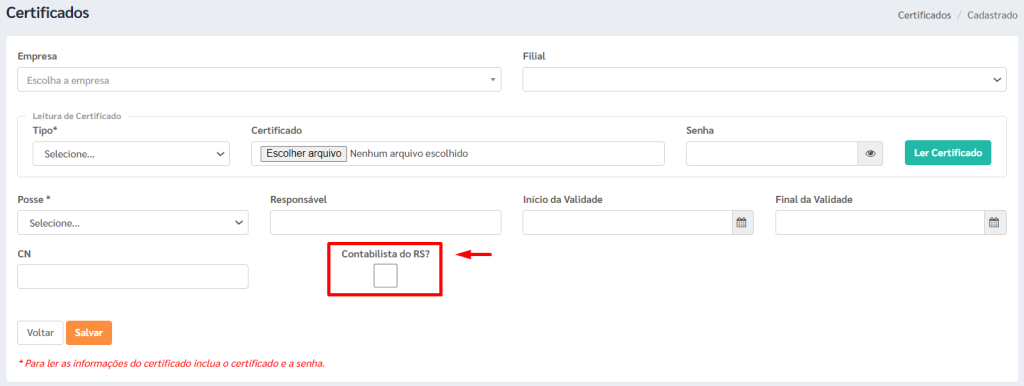
2.2. Conversão de Certificado Digital para .pfx
O Athenas Online exige que o certificado digital esteja no formato .pfx. Caso você possua o arquivo em outro formato (ex.: .p12), siga um dos métodos abaixo para realizar a conversão:
Opção 1: Conversão ao Abrir o arquivo .p12
Localize em seu computador o diretório onde o arquivo do certificado digital (.p12) está armazenado.
Clique duas vezes sobre o arquivo para iniciar o assistente de importação.
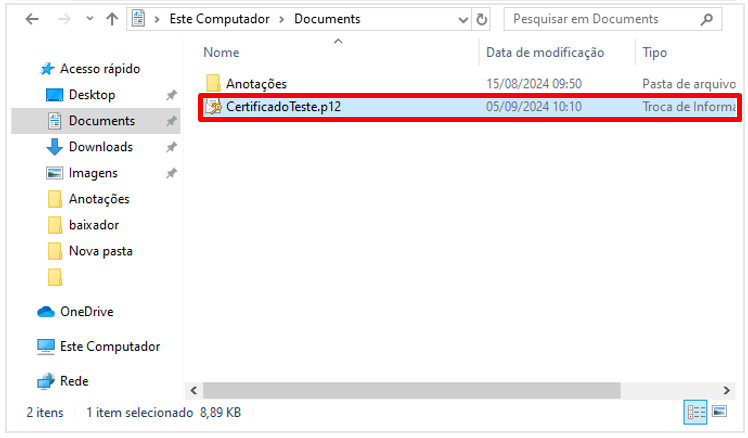
Na tela do assistente, clique em [Avançar] até chegar à etapa de senha.
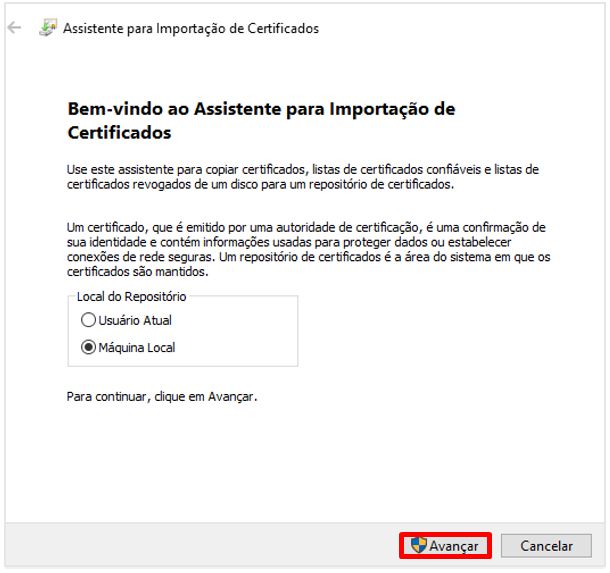
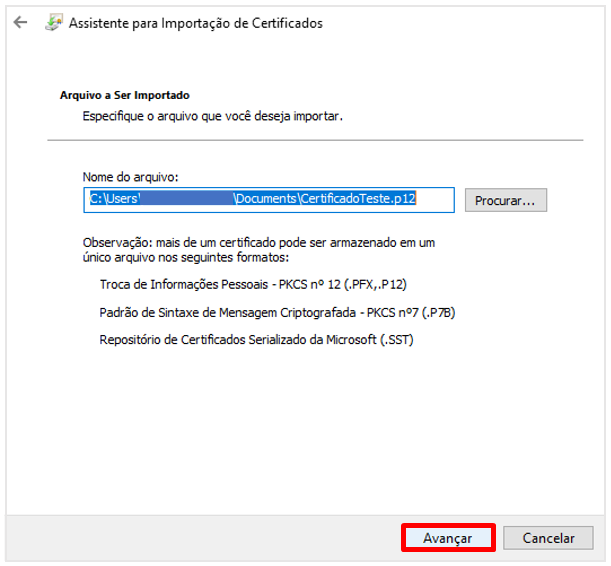
Informe a senha do certificado digital e clique novamente em [Avançar].
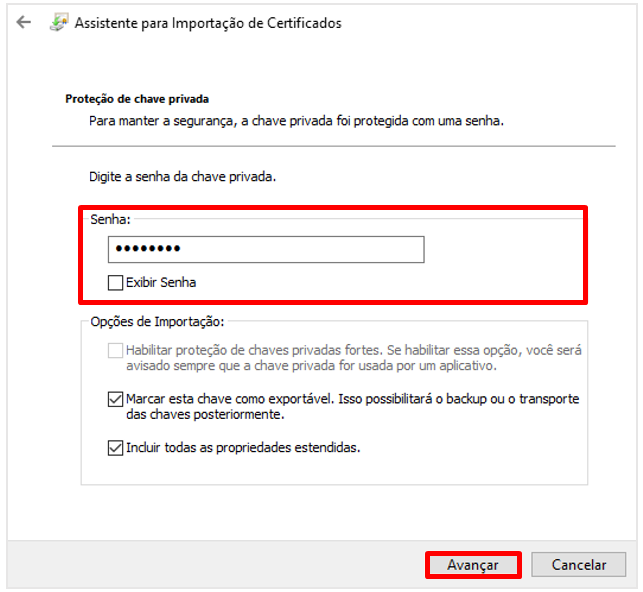
Em seguida clique em [Avançar].
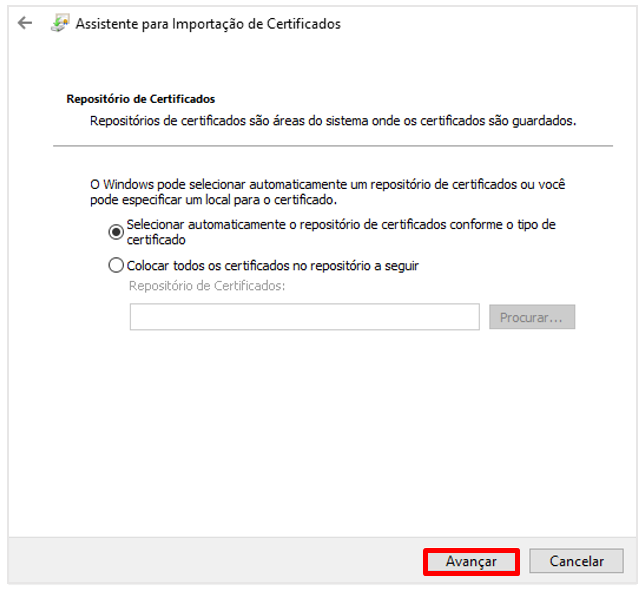
Continue o processo até a tela final e clique em [Concluir] para finalizar a conversão.
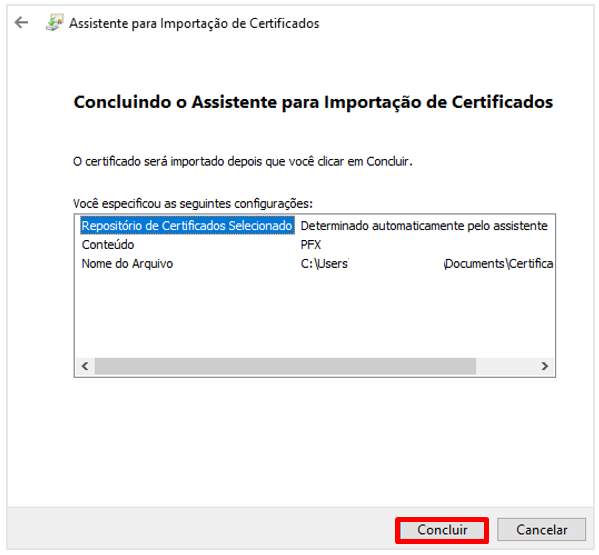
Após a conclusão, será exibida a mensagem: “A importação obteve êxito”.
Clique em [OK] para confirmar.

Opção 2: Conversão via Configuração do Windows
Acesse: Configurações do Windows > Opções da Internet.
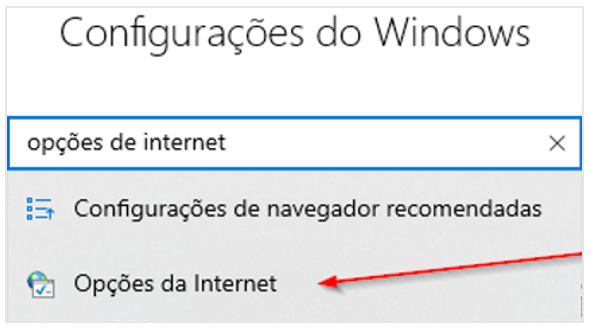
Acesse a aba Conteúdo > Certificados.
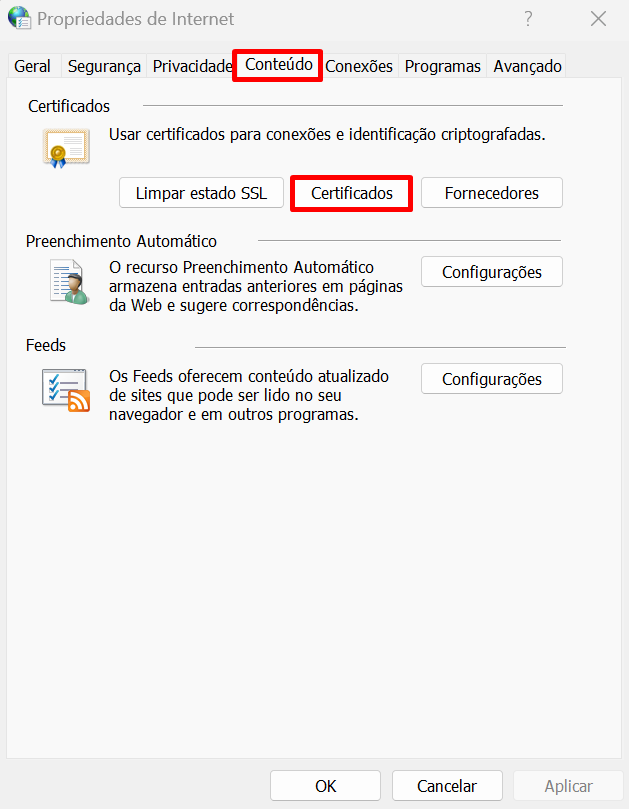
Selecione o certificado desejado e clique em [Exportar].
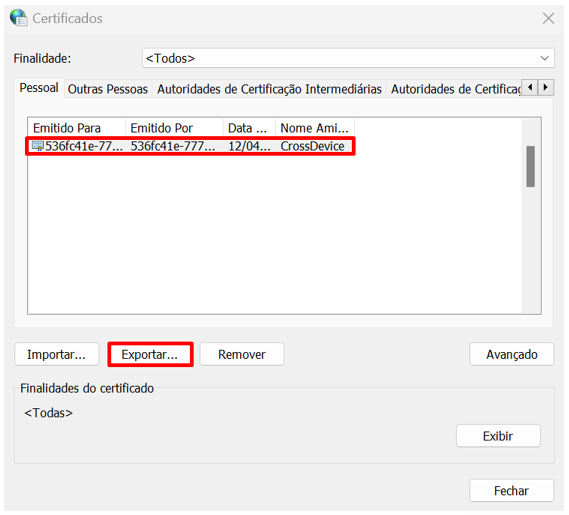
Clique em [Avançar].
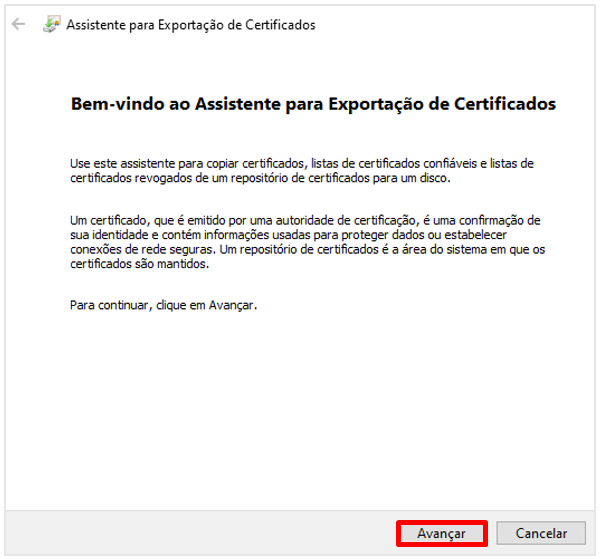
Marque a flag ‘Sim, exportar a chave privada’;
Clique em [Avançar].
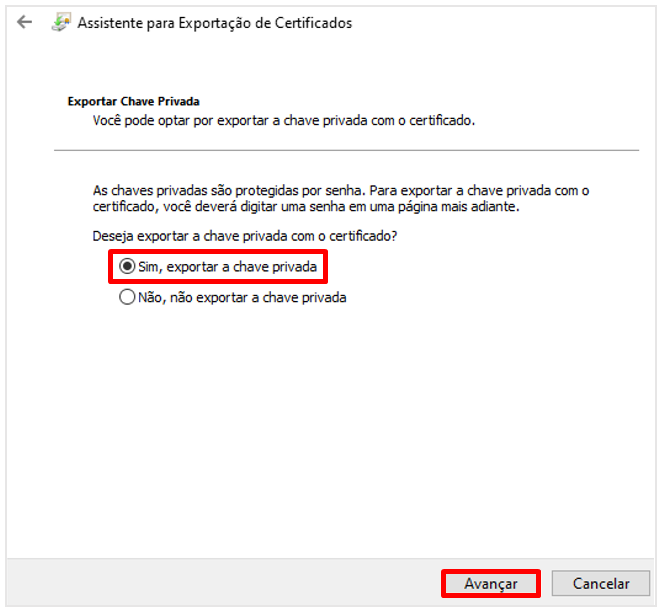
Escolha o formato PKCS nº 12 (.pfx, .p12).
Clique em [Avançar].
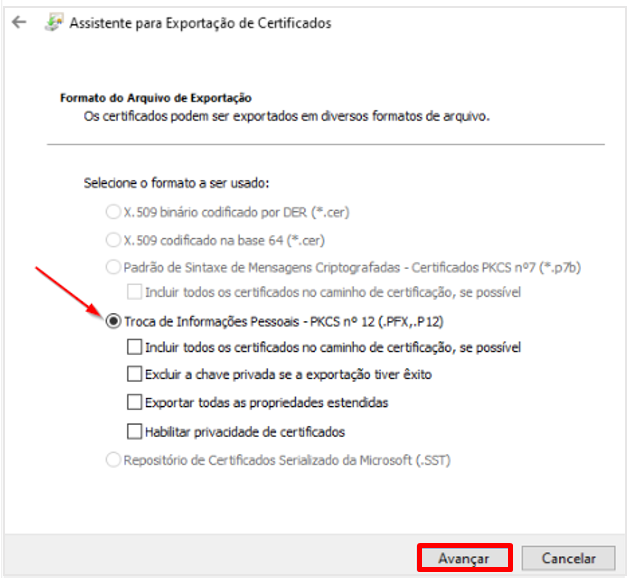
Informe a ‘Senha’ do ‘Certificado’;
Clique em [Avançar].
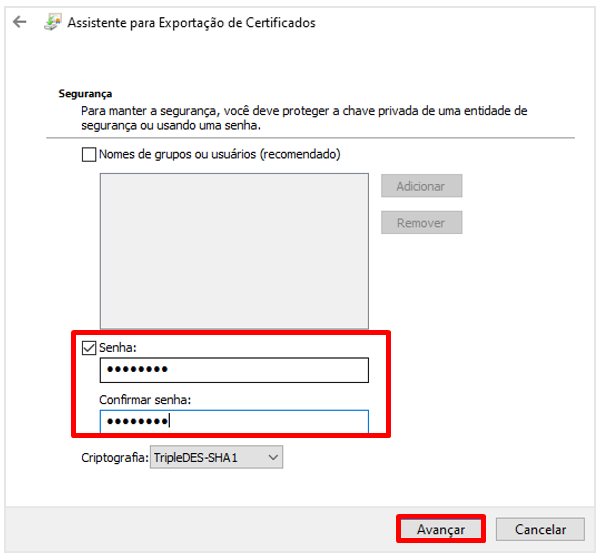
Defina o nome do arquivo final, alterando a extensão para .pfx.
Clique em [Avançar].
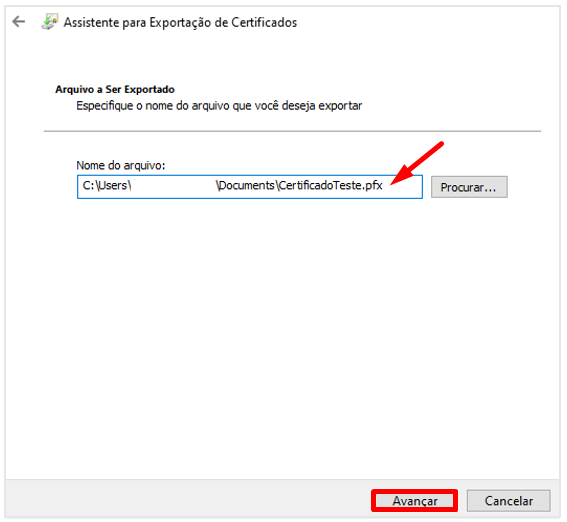
Em seguida clique em [Concluir].
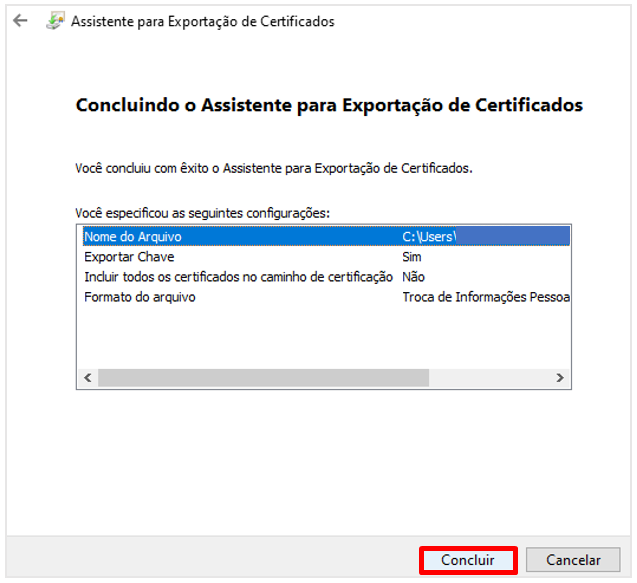
Na sequência, clique em [OK].
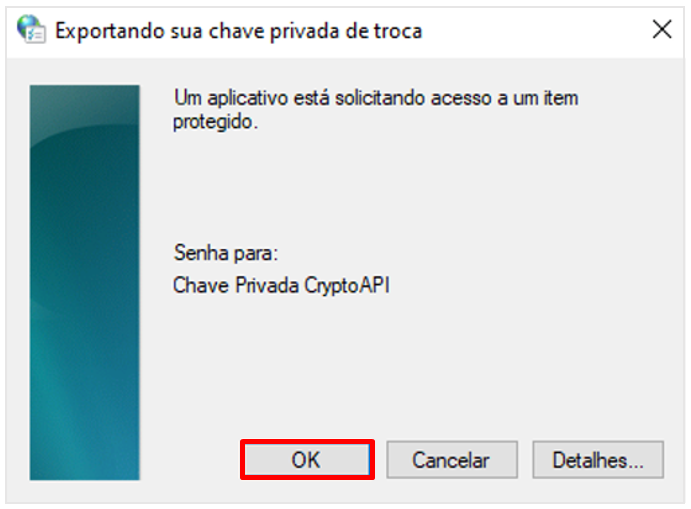
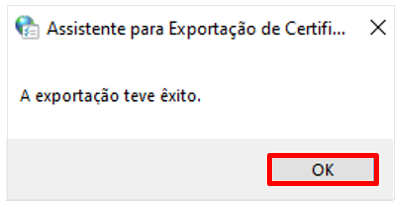
✅ Após a conversão, o certificado digital estará no formato “.pfx”, que é o padrão exigido pelo Athenas Online. Nesse formato, o arquivo já estará pronto para ser cadastrado e utilizado no sistema, garantindo a validaçãocorretadurante os processos de importação e download de XML.
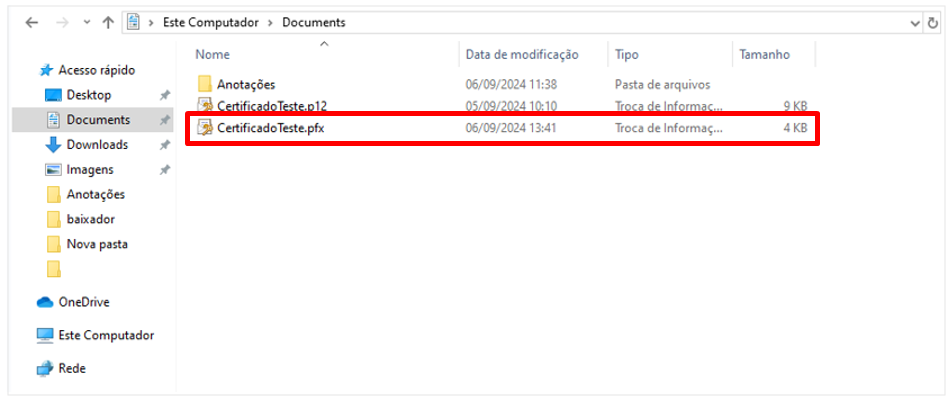
⚠️ Atenção:
- Utilize apenas um dos métodos acima.
- Guarde a senha em local seguro, pois será necessária ao cadastrar o certificado no sistema.
- Sem a conversão correta, o Athenas Online não conseguirá validar o certificado.
3) AGENDAMENTO DOWNLOAD XML
Esta rotina permite programar a importação automática de documentos fiscais eletrônicos, evitando a necessidade de baixar manualmente cada arquivo.
Acesse o menu: Módulo Administrativo > Document Center > Download Arquivos Fiscais.
Clique em [Adicionar] para criar um novo agendamento.
Selecione a empresa desejada.
📌 Caso a empresa possua filiais, repita este procedimento para cada filial.
Escolha o certificado digital previamente cadastrado.
No campo Arquivos Fiscais, marque os tipos de documentos que deseja habilitar para download automático:
NF-e (Nota Fiscal Eletrônica),
NFS-e (Nota Fiscal de Serviços Eletrônica),
CT-e (Conhecimento de Transporte Eletrônico),
NFC-e (Nota Fiscal de Consumidor Eletrônica – disponível apenas para empresas do RS).
📌 Observação:
Ao marcar o tipo de documento desejado, o sistema realiza de forma automática e integrada a busca e o download de todos os XMLs relacionados ao tipo selecionado, contemplando entradas e saídas e serviços prestados e tomados, garantindo abrangência total e consistência nas informações importadas.
Em Período, defina a periodicidade de execução da rotina:
Dia inteiro: 24 horas ininterruptas,
Somente dia: das 06h00 às 23h59,
Somente noite: das 00h00 às 05h59,
Personalizado: intervalo definido pelo usuário (mínimo permitido: 3 horas).
🔸 Observação: o intervalo mínimo permitido é de 3 horas
Clique em [Adicionar] para salvar o agendamento.
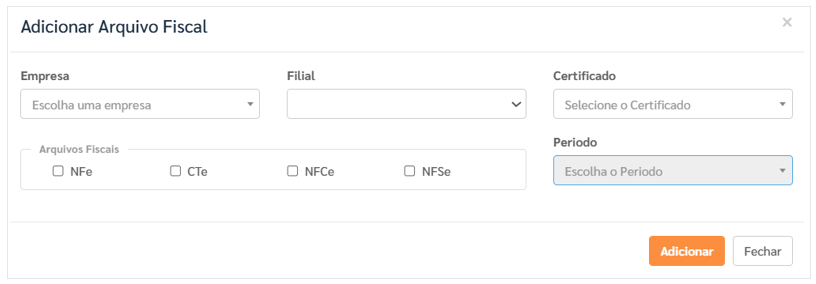
A opção NFC-e somente será apresentada para Empresas/Filiais do Rio Grande do Sul.
3.1. Criar Agendamento Automático NFS’e Portal Nacional
O sistema permite realizar esta configuração diretamente pelo Athenas3000, garantindo que o processo de download das NFS-e seja executado automaticamente pelo Athenas Online após a ativação.
Acesse o menu Arquivo > Importar > Download XML NFe/NFS-e/CTe.
Em seguida, clique no botão [Criar Agendamento Automático NFS-e Nacional].
Ao ativar este botão, o sistema cria automaticamente o agendamento da rotina de download das NFS-e junto ao Portal Nacional, dispensando qualquer intervenção manual.
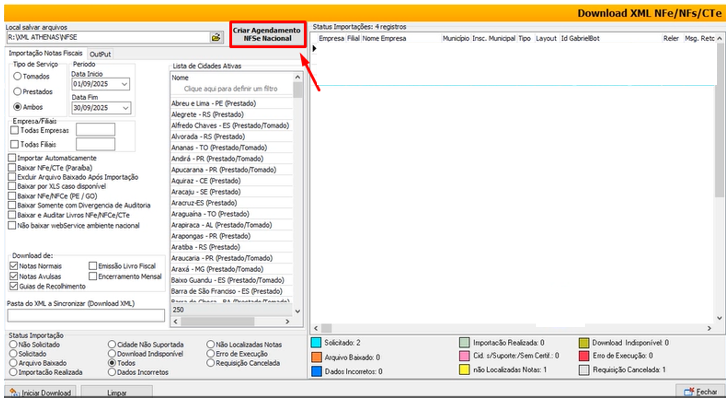
Com isso, o processo de importação dos XMLs passa a ocorrer de forma automática e periódica, sem necessidade de novas solicitações.
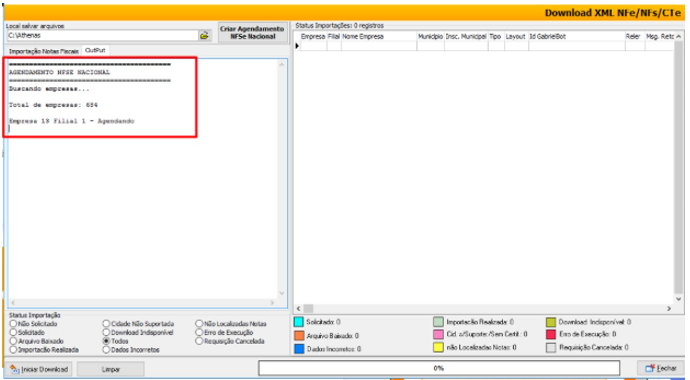
4) IMPORTAÇÃO MANUAL DE XML
Caso não tenha sido configurado o agendamento automático, ou seja, necessário importar um arquivo específico, o usuário poderá realizar a importação manual de XMLs diretamente no sistema.
Acesse o menu: Módulo Administrativo > Document Center > Painel de Documentos Fiscais.
Clique no botão [Importar XML].
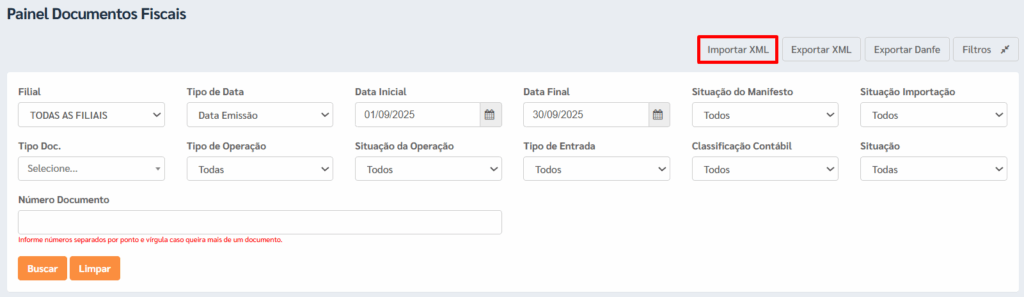
Clique no ícone de Upload exibido na tela.
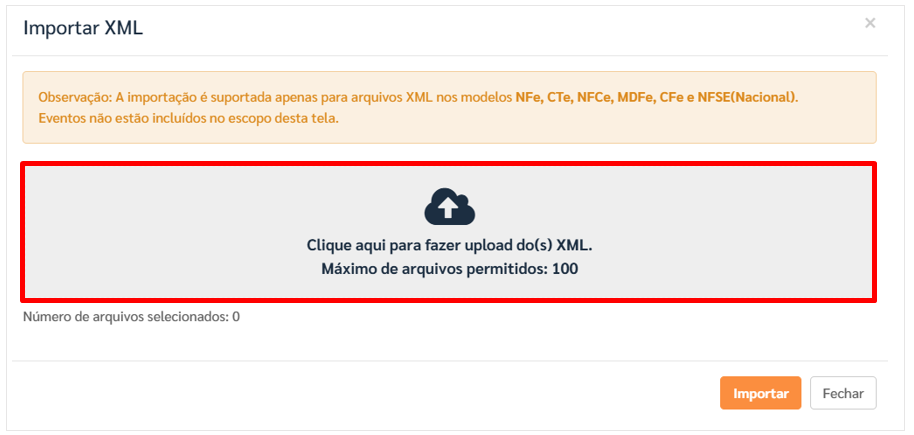
Localize em seu computador o diretório onde o arquivo XML foi salvo.
Selecione o arquivo desejado e clique em [Abrir].
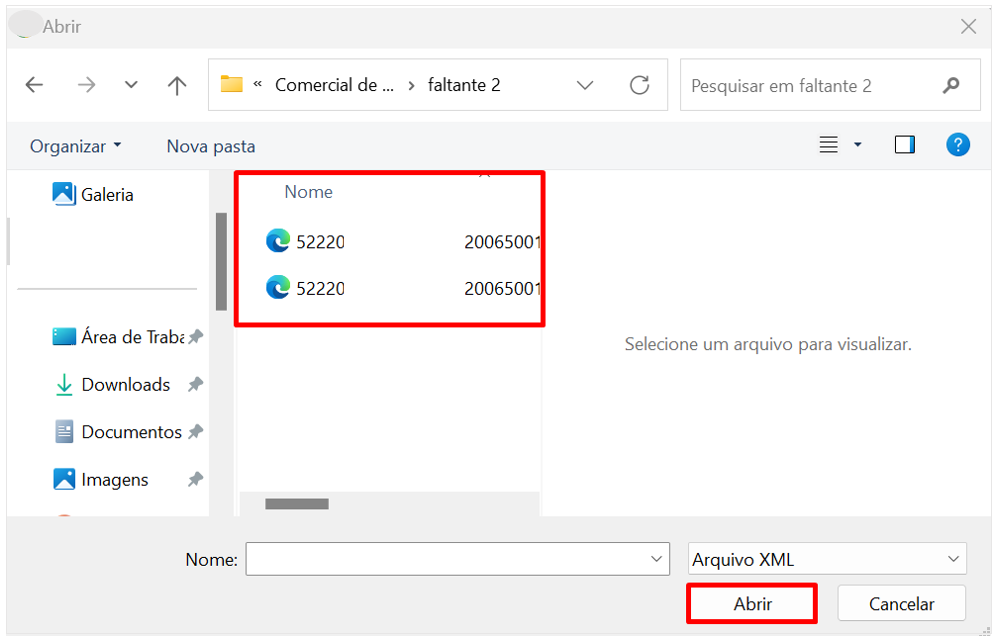
Em seguida, clique em [Importar] para concluir a operação.
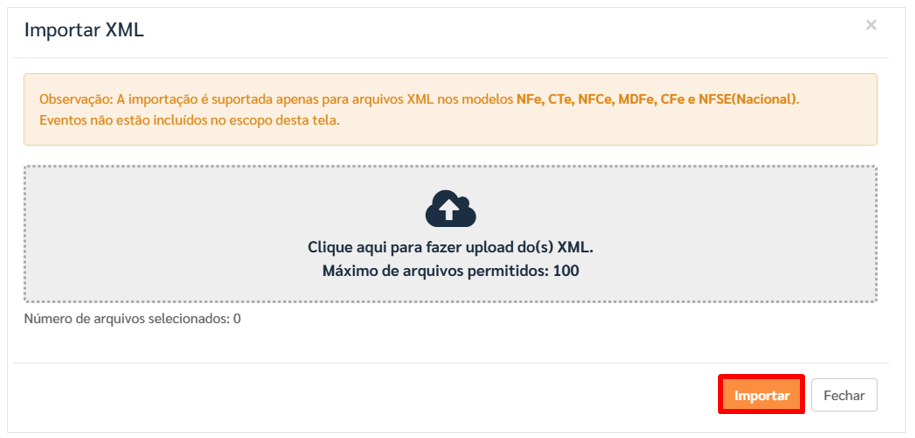
5) CONSULTA DE NOTAS FISCAIS BAIXADAS
Após a realização do download automático ou manual, os XMLs ficam disponíveis para consulta no sistema.
Acesse o menu: Módulo Administrativo > Document Center > Painel de Documentos Fiscais.
Utilize os filtros de busca (empresa, período, tipo de documento, entre outros) e clique em [Buscar].
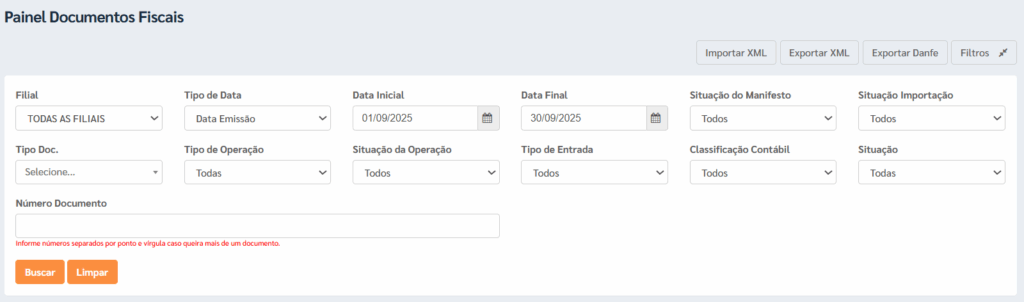
O sistema exibirá a lista de documentos encontrados. A partir desta tela, é possível:
– Fazer o download do XML para o computador;
– Baixar ou imprimir o DANFE em PDF;
– Executar operações de manifesto diretamente pelo sistema.
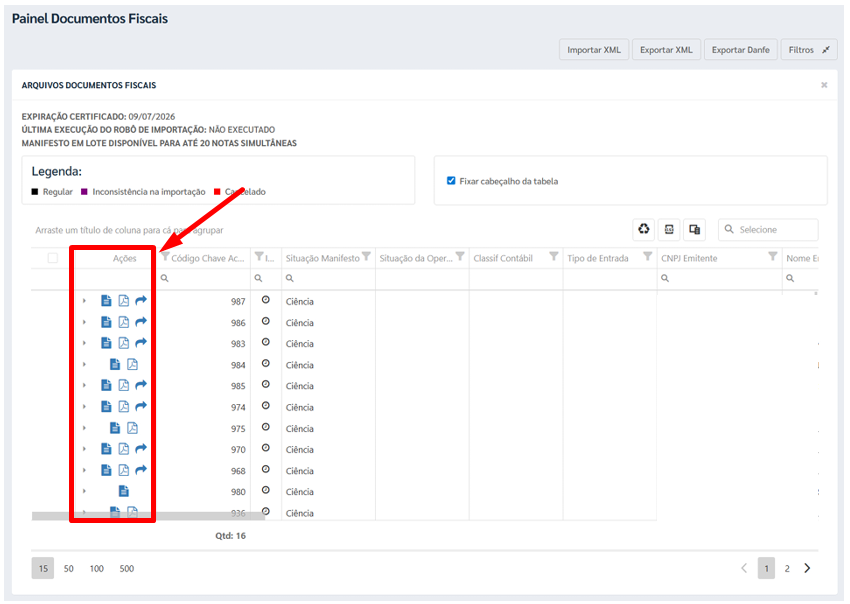
📌 Operações de Manifesto:
- Se a Ciência da Operação já foi realizada
- Classifique a operação;
- Defina a classificação contábil conforme os parâmetros do módulo Contábil;
- Informe o tipo de movimento conforme configurado no módulo Fiscal;
- Clique em [Salvar] para concluir.
- Se a Ciência da Operação não foi realizada
- Informe a situação do manifesto;
- Defina a situação da operação;
- Selecione a classificação contábil;
- Escolha o tipo de movimento;
- Clique em [Salvar].
Observação: No momento que ocorrer a importação dos XML’s para o Módulo Fiscal (Athenas 3000) o sistema irá acatar os parâmetros realizados nesta tela.
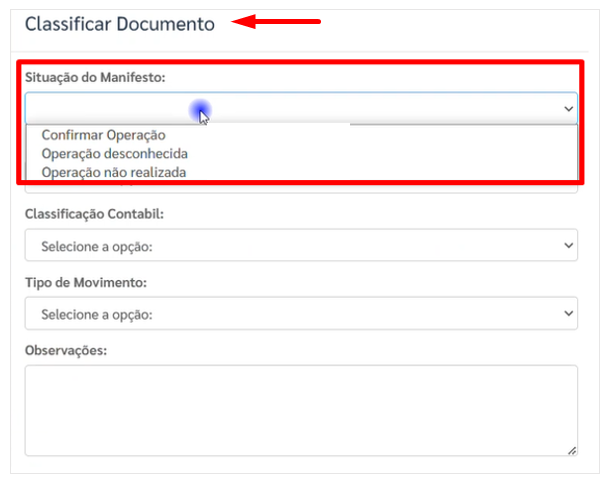
⚠️ Atenção:
- O sistema somente armazena o XML se houver registro da Ciência da Operação.
- A empresa tem o prazo de 10 dias corridos para realizar essa ciência, conforme exigência legal.
6) RELATÓRIOS
O sistema permite gerar relatórios personalizados a partir dos documentos fiscais já baixados, facilitando análises e conferências.
No Painel de Documentos Fiscais, clique no ícone de Relatórios.
Marque os campos desejados para compor o relatório (ex.: número da nota, fornecedor, valor, data de emissão, situação do manifesto, entre outros).
Visualize os dados diretamente na tela ou, se necessário, clique na opção de Exportar para Excel para gerar uma planilha.
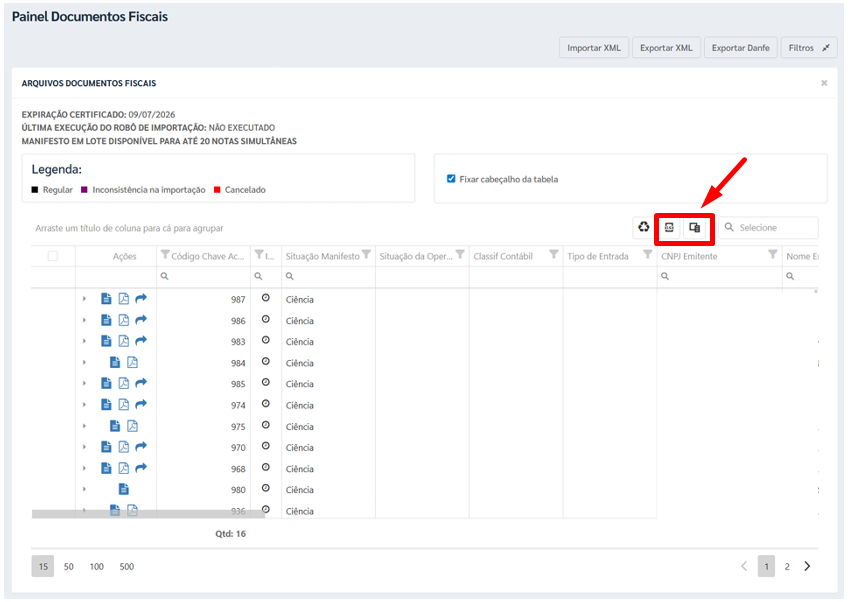
7) STATUS DE BAIXA DOS XML
O sistema registra todo o histórico de operações realizadas pelo robô de download, permitindo acompanhar a execução das rotinas e identificar possíveis falhas.
Acesse o menu: Módulo Administrativo > Document Center > Download Arquivos Fiscais.
7.1. Estatísticas de Download
A opção Estatística permite acompanhar de forma consolidada a quantidade de arquivos baixados para cada empresa, dentro de um período específico.
Clique no botão [Estatística].
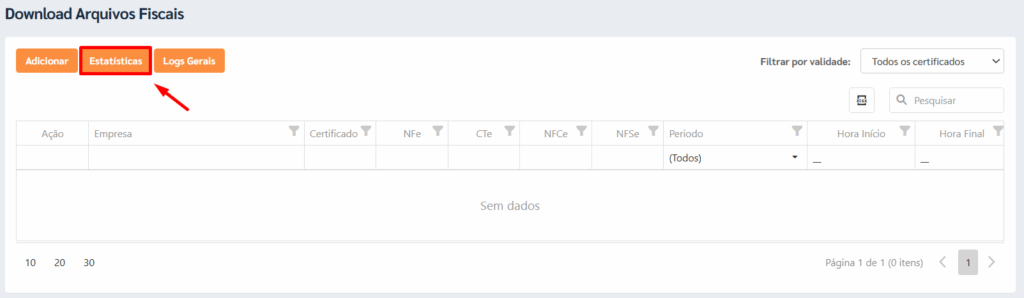
Informe os filtros desejados:
Emissão Inicial: data de início do período.
Emissão Final: data de término do período.
Tipo de Documento: selecione um tipo específico (NFe, CTe, NFCe, MDF-e, etc.) ou escolha Todos para visualizar em conjunto.
Clique em [Filtrar] para gerar a consulta.
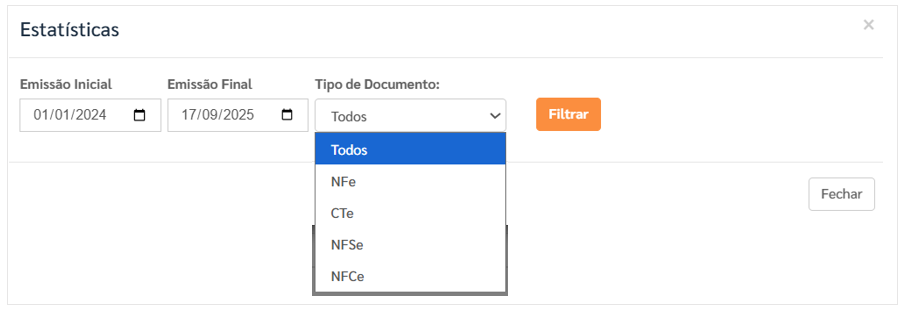
O sistema exibirá uma tabela com as seguintes informações:
Empresa/Filial: código interno da empresa ou filial.
Nome Empresa: razão social ou descrição da empresa vinculada.
Tipo: tipo de documento fiscal baixado (ex.: NFe, CTe, MDF, NFC).
Total: quantidade de arquivos baixados no período definido.
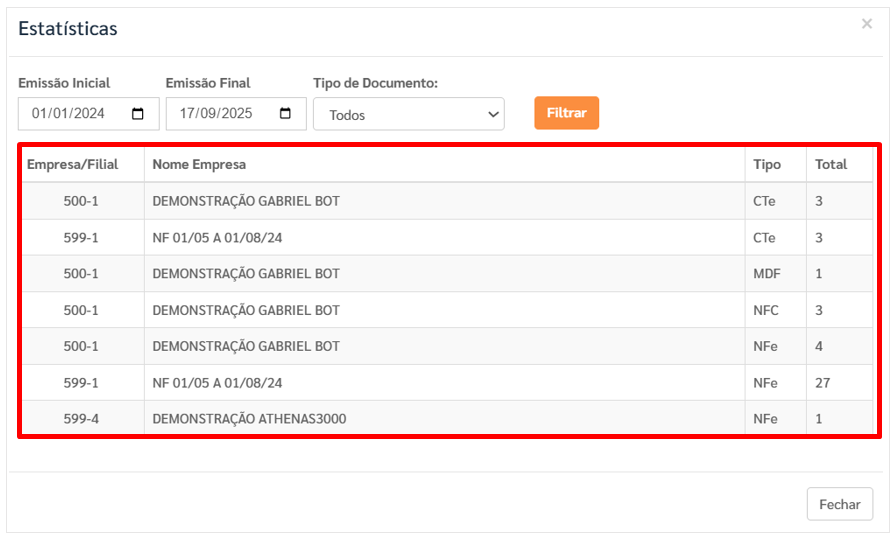
7.2. Logs Gerais
A opção Logs Gerais permite acompanhar de forma centralizada as últimas execuções do robô de download para todas as empresas. Clique no botão [Logs Gerais] para abrir a tela consolidada.
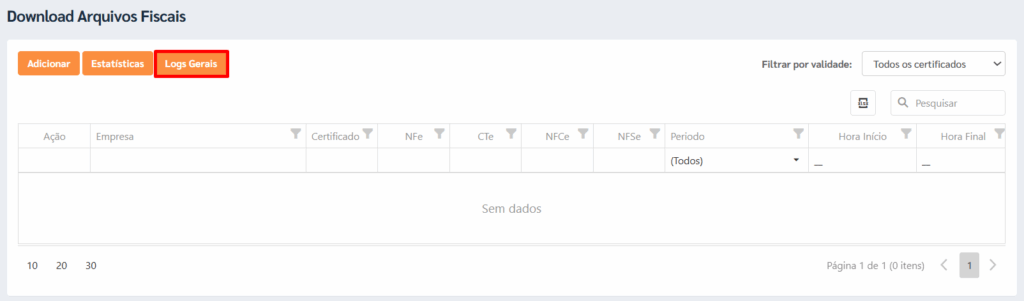
Filtros Disponíveis
O sistema carrega automaticamente os logs de todas as empresas cadastradas. No entanto, caso deseje refinar a consulta, utilize os filtros disponíveis:
Tipo: selecione o tipo de documento fiscal (NFe, NFSe, CTe, etc.) ou escolha Todos para exibir em conjunto.
Nome: pesquise diretamente pelo nome da empresa.
CNPJ: insira o CNPJ da empresa para localizar registros específicos.
Rejeições: marque esta opção para exibir apenas logs com falhas ou rejeições.
Após definir os filtros desejados, clique em [Filtrar] para carregar a consulta específica.
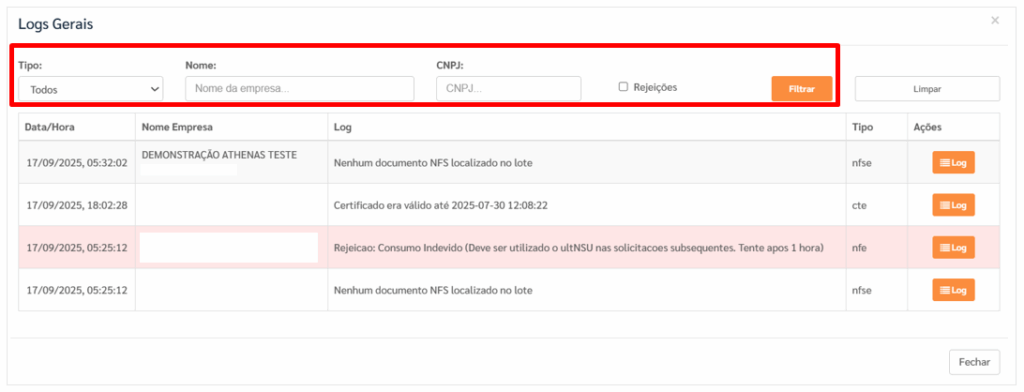
Ao clicar no botão [Log] em uma execução listada, o sistema abre a tela Histórico – Arquivos Fiscais, que exibe as informações detalhadas da rotina de captura de XMLs.
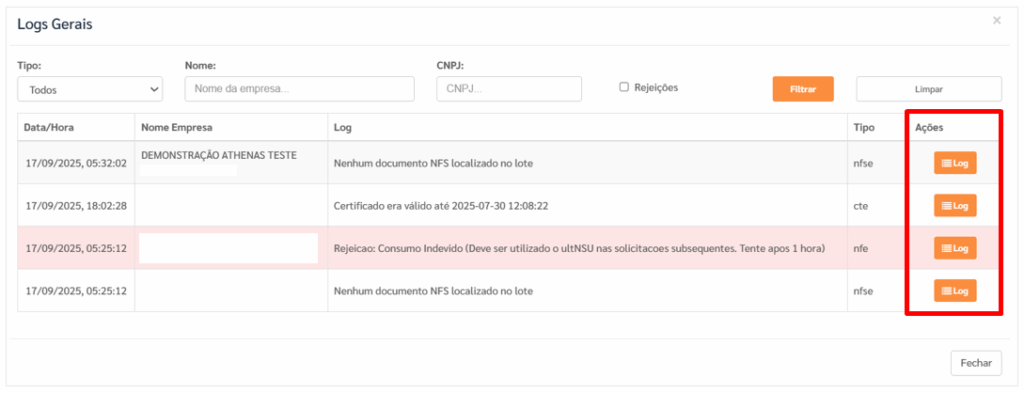
Informações apresentadas:
1. Aba de Documentos
É possível alternar entre as abas NFe e NFSe, de acordo com o tipo de documento processado.
2. Data de Modificação do Certificado
Exibe a última data e hora em que o certificado digital da empresa foi atualizado no sistema.
Exemplo: 25/08/2025 – 09:09:47.
3. Tabela de Logs
Para cada execução são exibidos:
Data – Hora → momento em que o robô realizou a tentativa de captura.
Resposta → mensagem retornada pela SEFAZ ou prefeitura, contendo o código e o motivo do resultado:
Exemplo: “Rejeição: CNPJ-Base consultado difere do CNPJ-Base do Certificado Digital”.
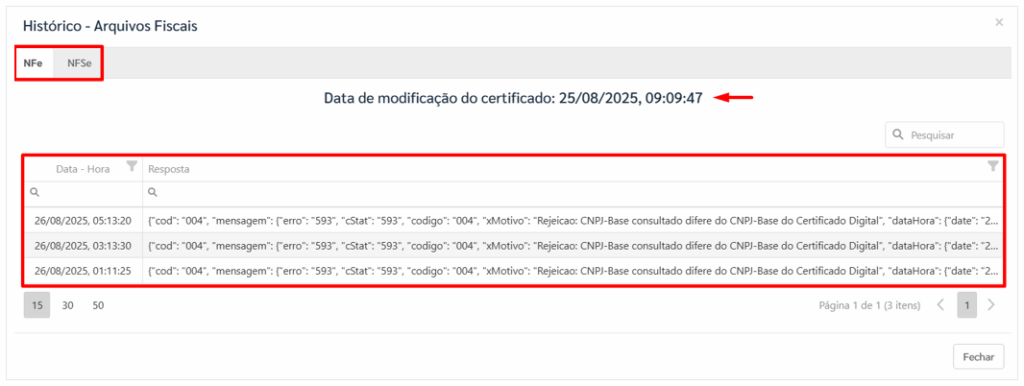
7.3. Legenda de Certificados Digitais
Na tela de Download Arquivos Fiscais, clique em [Filtrar por Validade].
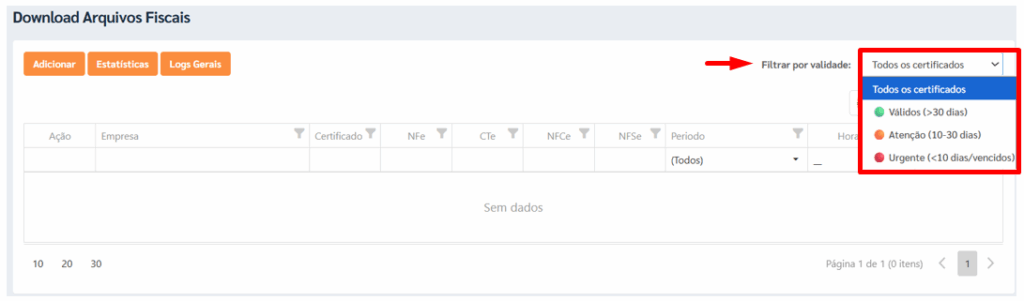
O sistema exibirá uma legenda semafórica que sinaliza o status de vencimento do certificado digital de cada empresa.
| Cor | Significado | Ação Recomendada |
| 🟢 Verde | Certificado válido | Nenhuma ação necessária. |
| 🟡 Amarelo | Certificado próximo do vencimento | Renovar antes da data limite para evitar bloqueio. |
| 🔴 Vermelho | Certificado vencido | Emitir novo certificado imediatamente. |
📌 É possível filtrar as empresas de acordo com a validade do certificado, facilitando o gerenciamento preventivo.
8) MANIFESTAÇÃO NOTA FISCAL EM LOTE
O sistema permite realizar a manifestação de várias notas fiscais de forma simultânea, agilizando o processo e garantindo maior eficiência no controle fiscal.
Acesse o menu: Módulo Administrativo > Document Center > Painel de Documentos Fiscais.
Observação: Manifesto em lote disponível para até 20 notas simultâneas.
Utilize os filtros de busca (filial, período, tipo de documento, etc.) e clique em [Buscar].
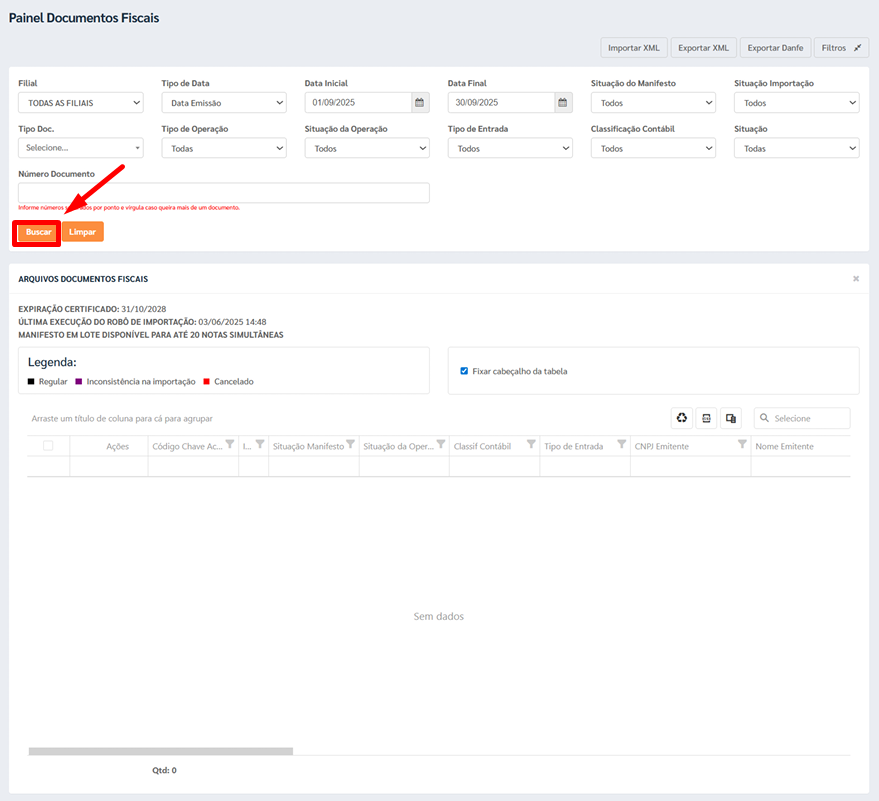
Na listagem de resultados, selecione até 20 notas fiscais que deseja manifestar em conjunto.
Clique no ícone de Manifestação em Lote para abrir a tela de processamento.
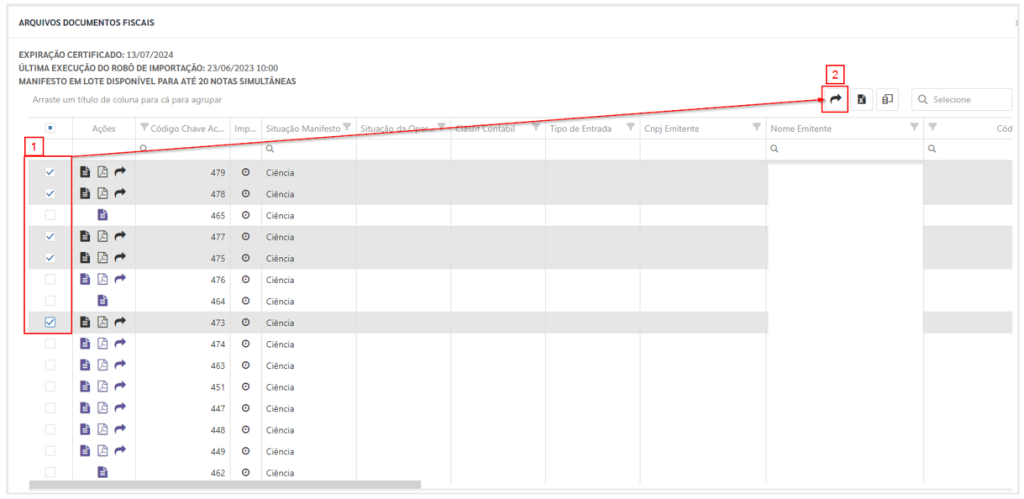
Realize a classificação das notas informando:
– Situação da operação;
– Classificação contábil;
– Tipo de movimento.
Após conferir as informações, clique em [Salvar] para concluir a manifestação das notas selecionadas.
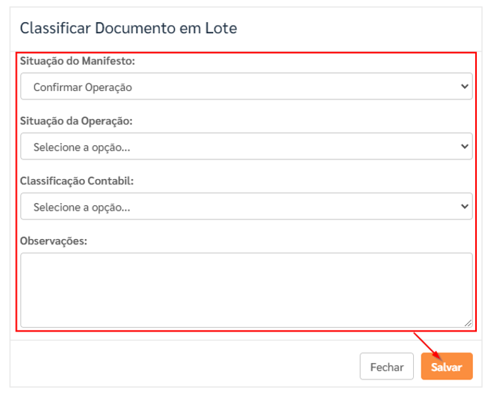
9) IMPORTAÇÃO DE XML PARA MÓDULO FISCAL (Athenas3000)
Após o download e armazenamento dos XMLs no Athenas Online, é necessário realizar a importação para o Módulo Fiscal do Athenas3000, garantindo a integração entre os sistemas.
9.1. Configuração do Robô de Importação de Arquivos
Acesse: Módulo Fiscal > Cadastros > Empresas > Aba Parâmetros > Subaba Fiscal 6.
No campo Robô de Importação de Arquivos marca o tipo de documento que deseja habilitar a sincronização automática.
Clique em [OK] para salvar as alterações.
📌 Observação: Essa configuração é essencial para que o sistema reconheça os arquivos baixados no Athenas Online e permita sua importação automática.
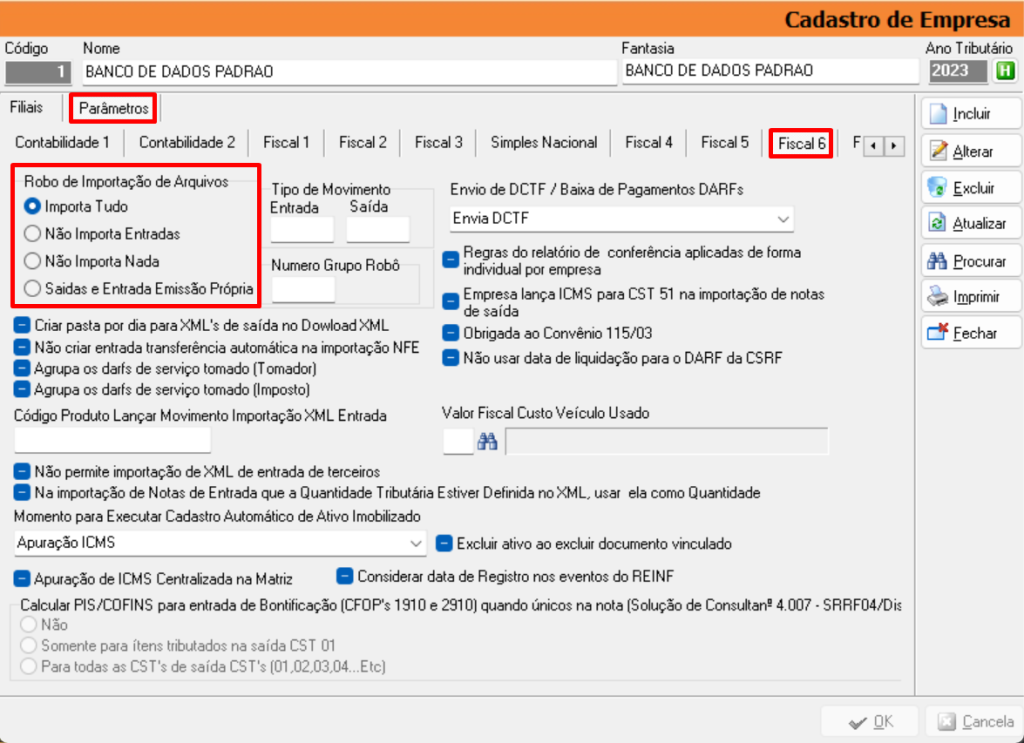
9.2. Configuração Notas Fiscais Confirmadas
Ainda em Parâmetros > Fiscal 6, localize a opção de controle de notas confirmadas.
Marque a flag Baixar apenas notas confirmadas no Athenas Online.
Clique em [OK] para gravar.
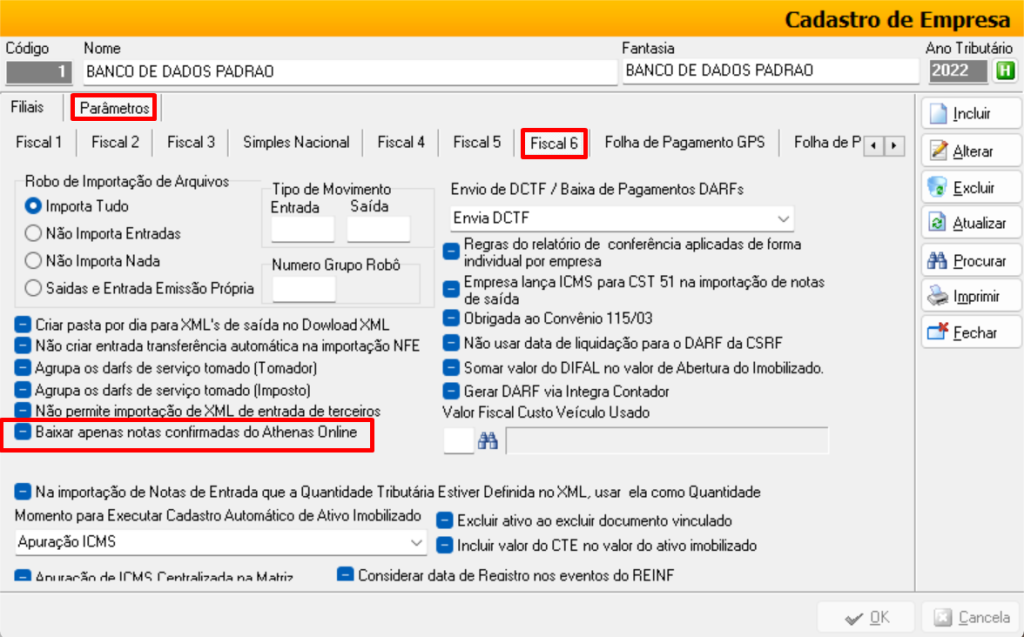
⚠️ Atenção: Esta configuração restringe a importação apenas às notas que já tiveram a Ciência da Operação realizada no Athenas Online, garantindo maior segurança e integridade no processo fiscal.

9.3. Importação de Arquivos
Acesse: Ferramentas > Robô para Importação de Arquivos.
Informe no campo Pasta de Leitura de Comandos o diretório onde os XMLs foram armazenados.
Defina o período que deseja importar.
Selecione a empresa/filial correspondente.
Marque a opção Baixar Arquivos Athenas Online.
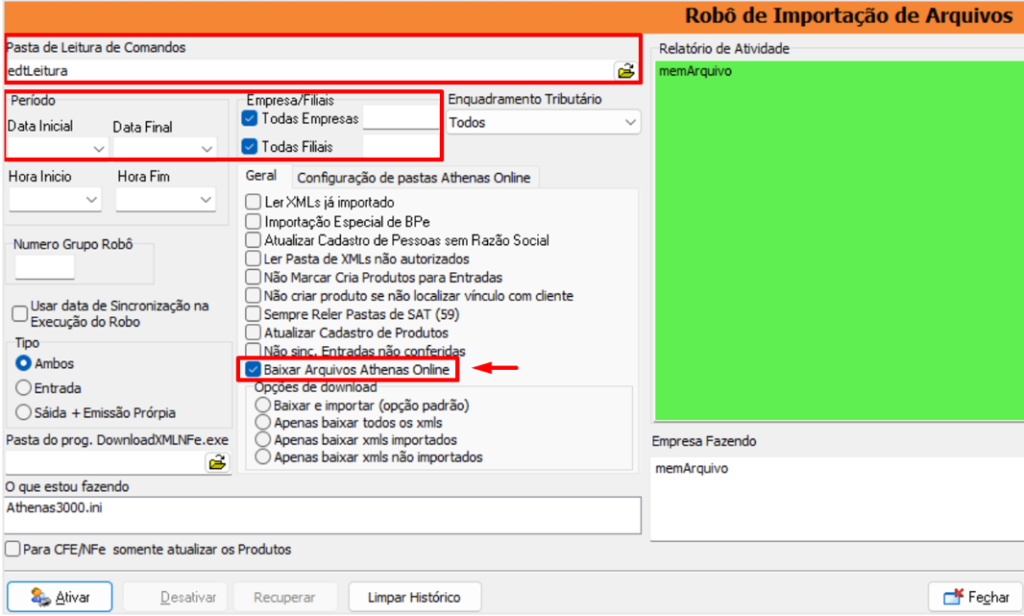
Configure as opções de armazenamento em Configuração de Pastas Athenas Online, definindo onde os arquivos serão salvos após a importação.
Clique em [Ativar] para iniciar a sincronização.
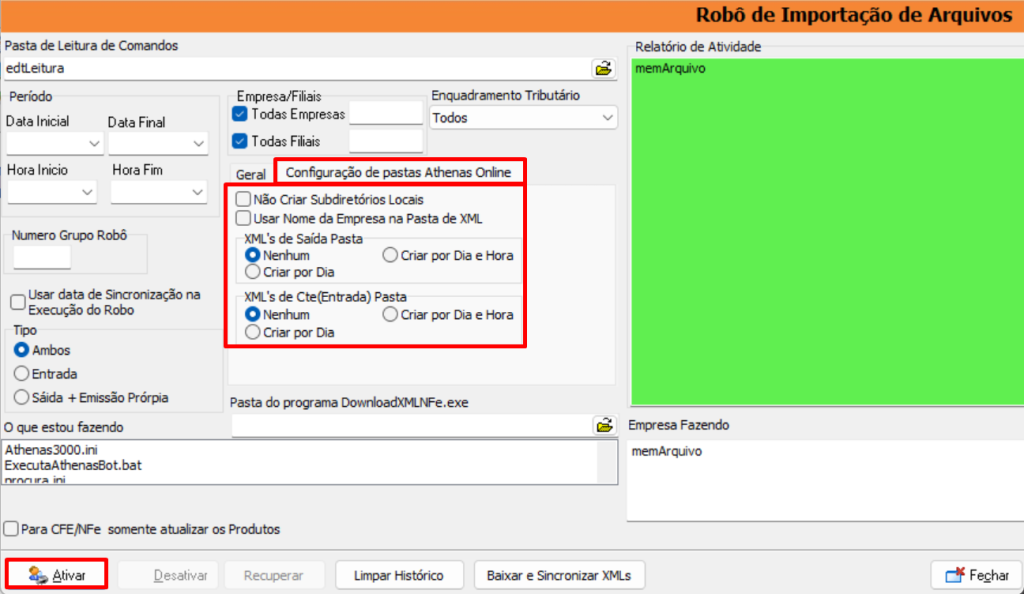
🔎 INFORMAÇÕES IMPORTANTES
Antes de iniciar a rotina de importação ou emissão de Notas Fiscais Eletrônicas (NF-e) no sistema, é fundamental que o usuário compreenda os critérios técnicos e legais que envolvem esse processo. Ter domínio sobre esses pontos garante que o sistema funcione corretamente, evita erros de integração com a SEFAZ e assegura a validade fiscal das operações.
⚠️ Importante: Para NFS-e, é possível importar tanto notas de entrada quanto de saída, abrangendo toda a vida útil da empresa, em âmbito nacional.
📌 O que você precisa saber
- A SEFAZ Nacional permite o download automático de NF-e apenas para notas de entrada (notas emitidas contra o CNPJ da empresa), desde que essa esteja devidamente habilitada com certificado digital A1 ou A3.
- O download de notas de saída não é autorizado pela SEFAZ, com exceção do Estado do Rio Grande do Sul, que possui permissões específicas. Por isso, é necessário que o emitente da nota envie o XML completo para que a contabilidade possa processar a informação.
🔐 Certificado digital
- O processo de download automático exige que a empresa possua certificado digital ativo e válido, do tipo e-CNPJ.
- O certificado precisa estar configurado corretamente no sistema e, se o processo for automatizado (via robô), deve haver agendamento específico para garantir a autenticação junto à SEFAZ.
📎 Tag <autXML> – Autorização para terceiros
- Para que o contador (ou outro terceiro autorizado) consiga consultar e baixar notas fiscais no portal da SEFAZ, o CNPJ da contabilidade deve ser incluído no XML da nota por meio da tag <autXML>.
- Essa inclusão deve ser feita no momento da emissão da nota, diretamente no sistema emissor.
- É permitido informar até 10 CNPJs ou CPFs autorizados por nota fiscal.
📘 Exemplo de inclusão da tag no XML:
<autXML>12345678000199</autXML>
📁 Importação de XML no sistema
- Para que uma nota fiscal seja corretamente importada no sistema, é necessário que o XML esteja completo e assinado digitalmente.
- Notas em formato DANFE (PDF) não são aceitas para fins de importação automática.
- Verifique sempre se o arquivo XML possui todas as tags obrigatórias, como identificação do emitente, destinatário, produtos e tributos.
⚠️ Dica prática
Sempre que possível, solicite que fornecedores e clientes incluam o CNPJ da contabilidade na emissão da nota fiscal. Isso garante que os documentos ficarão disponíveis para consulta, mesmo que não tenham sido enviados por e-mail ou entregues fisicamente.
M02|M12|V.3.2.59|Outubro/2025







